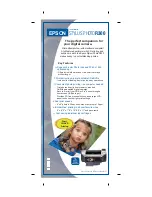Содержание da95f
Страница 1: ...Operator Guide International English Version AddressRight DA Series Printer DA95F ...
Страница 7: ...Contact Information List vi SV61749 Rev D ...
Страница 64: ...3 Printer Maintenance 3 20 SV61749 Rev D ...
Страница 74: ...4 Troubleshooting 4 10 SV61749 Rev D ...
Страница 82: ...Appendix A Specifications A 8 SV61749 Rev D ...
Страница 86: ...A 4 SV61749 Rev D ...