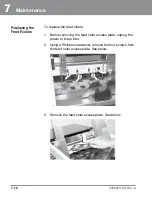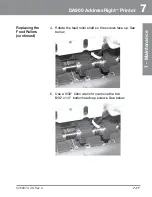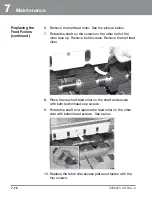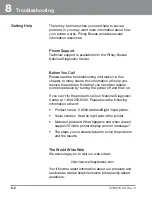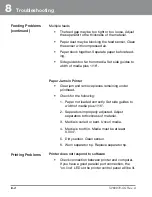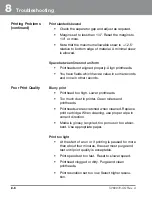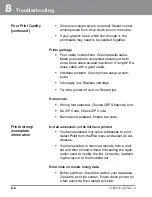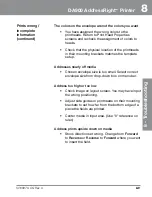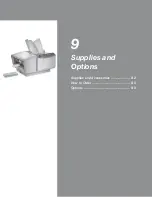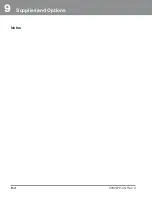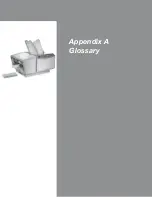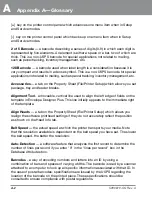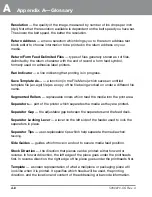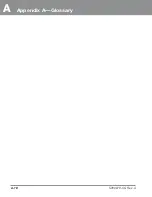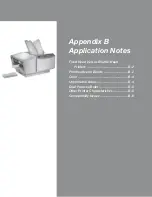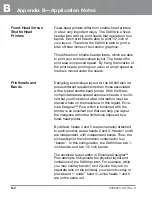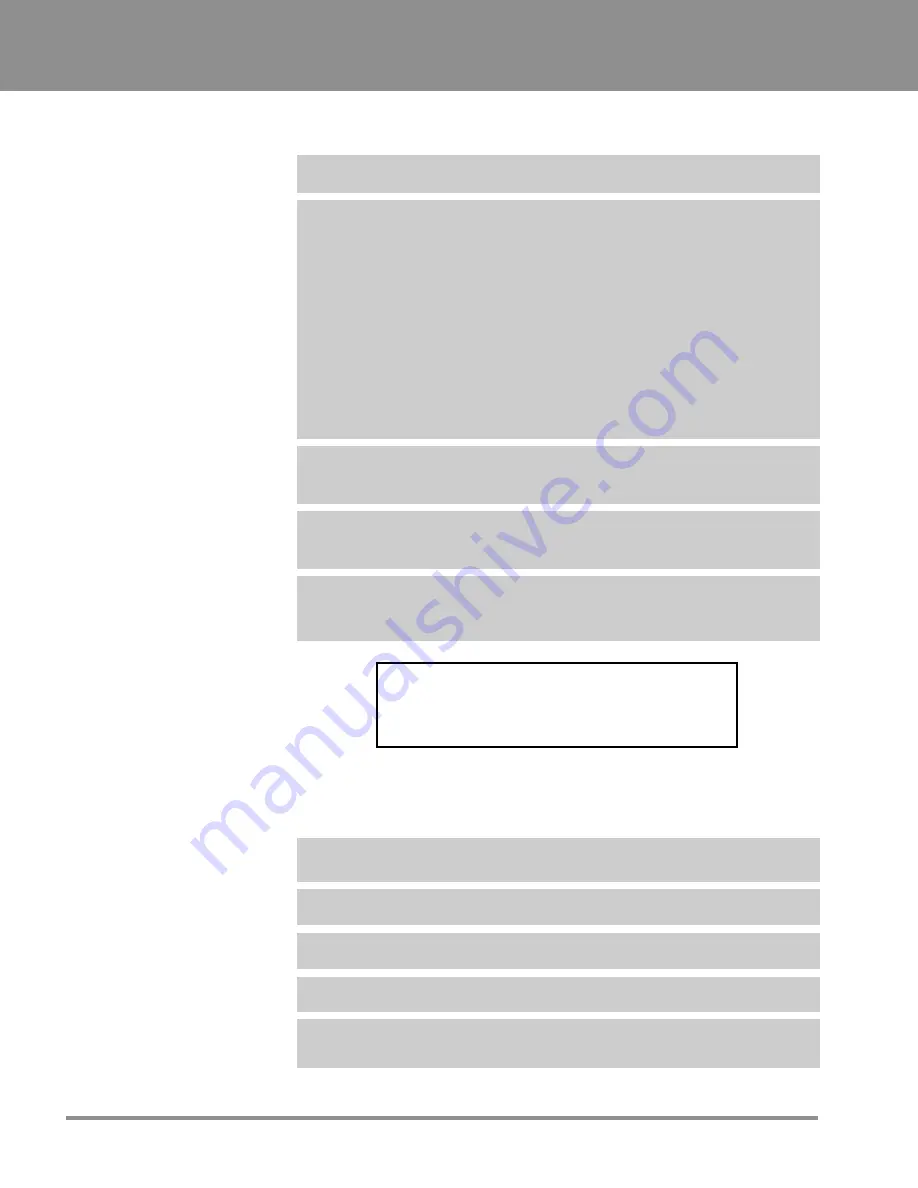
9
Supplies and Options
9-2
SV60970-OG Rev. A
Supplies and
Accessories
Supply
Order Number
Ink Cartridge, Black
660-1
Ink Cartridge, Fast Drying Black
660-6
Ink Cartridge, Black Bulk Ink Kit
635-4
Ink Cartridge, Blue
635-1
Ink Cartridge, Red
635-3
Ink Cartridge, Fast Drying Black, 6 pack
674-5
Ink Cartridge, Black 6 pack
674-4
Separator Tips Kit
633-8
Feed Rollers Kit
633-0
Cleaning Kit
902-1
The following table summarizes available ink types to help
you choose the right ink for your application.
Regular Ink
Fast Dry Ink
Cost
Lower
Higher
Media Type
Absorbent
Glossy
Stacking
Conveyer
Bin
Print Quality
Best
Good
IMPORTANT:
Do not use the alcohol
contained in Cleaning Kit 902-1 on
printer rollers as it may damage them.
Содержание ADDRESSRIGHT DA900
Страница 1: ...DA900 AddressRight Printer Operating Guide SV60970 OG Rev A ...
Страница 12: ...1 Introduction 1 6 SV60970 OG Rev A Notes ...
Страница 18: ...2 Specifications 2 6 SV60970 OG Rev A Notes ...
Страница 26: ...3 Meet the DA900 Printer 3 8 SV60970 OG Rev A Notes ...
Страница 58: ...6 Using the DA900 Print Driver 6 12 SV60970 OG Rev A Notes ...
Страница 81: ...9 Supplies and Options Supplies and Accessories 9 2 How to Order 9 3 Options 9 3 ...
Страница 84: ...9 Supplies and Options 9 4 SV60970 OG Rev A Notes ...
Страница 85: ...Appendix A Glossary ...
Страница 94: ...A Appendix A Glossary A 10 SV60970 OG Rev A ...
Страница 101: ...Index ...
Страница 106: ......
Страница 107: ......