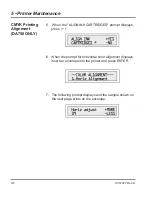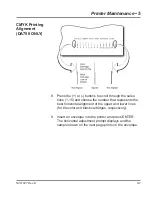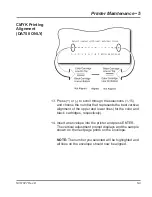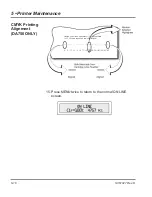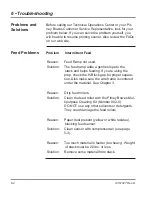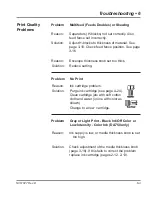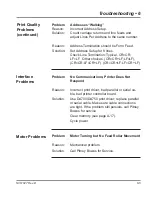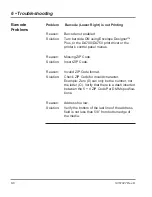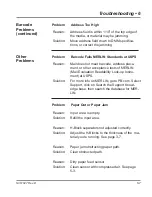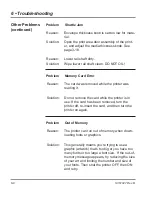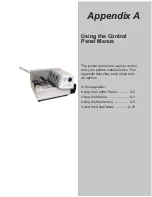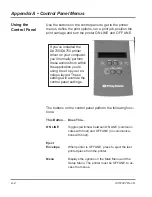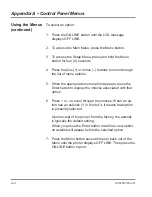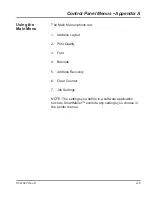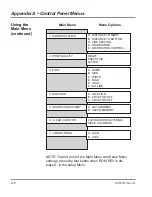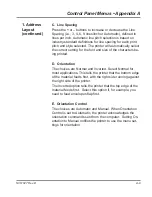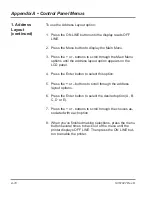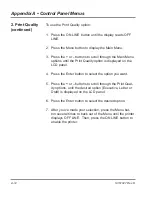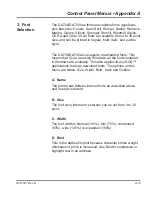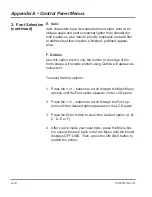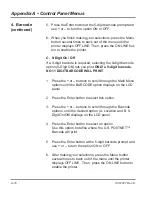Appendix A
The printer menus are used to control
how your printed material looks. This
appendix describes each menu and
its options.
In this appendix:
Using the Control Panel ............. A-2
Using the Menus ........................ A-3
Using the Main menu ................. A-5
Usind the Setup Menu .............. A-21
Using the Control
Panel Menus
Содержание ADDRESSRIGHT DA700
Страница 1: ...AddressRight Printer DA700 DA750 Operator Guide US English Version ...
Страница 6: ...iv SV61027 Rev D Table of Contents This page is intentionally blank ...
Страница 14: ...1 8 SV61027 Rev D 1 DA700 DA750 Printer Overview This page is intentionally blank ...
Страница 50: ...3 22 SV61027 Rev D 3 DA700 DA750 Features and Adjustments This page is intentionally blank ...
Страница 66: ...4 16 SV61027 Rev D 4 Using the DA700 DA750 with Your Computer This page is intentionally blank ...
Страница 120: ...A 36 SV61027 Rev D Appendix A Control Panel Menus This page is intentionally blank ...
Страница 132: ...B 12 SV61027 Rev D Appendix B DA700 DA750 Specifications This page is intentionally blank ...
Страница 133: ...Index ...
Страница 139: ......