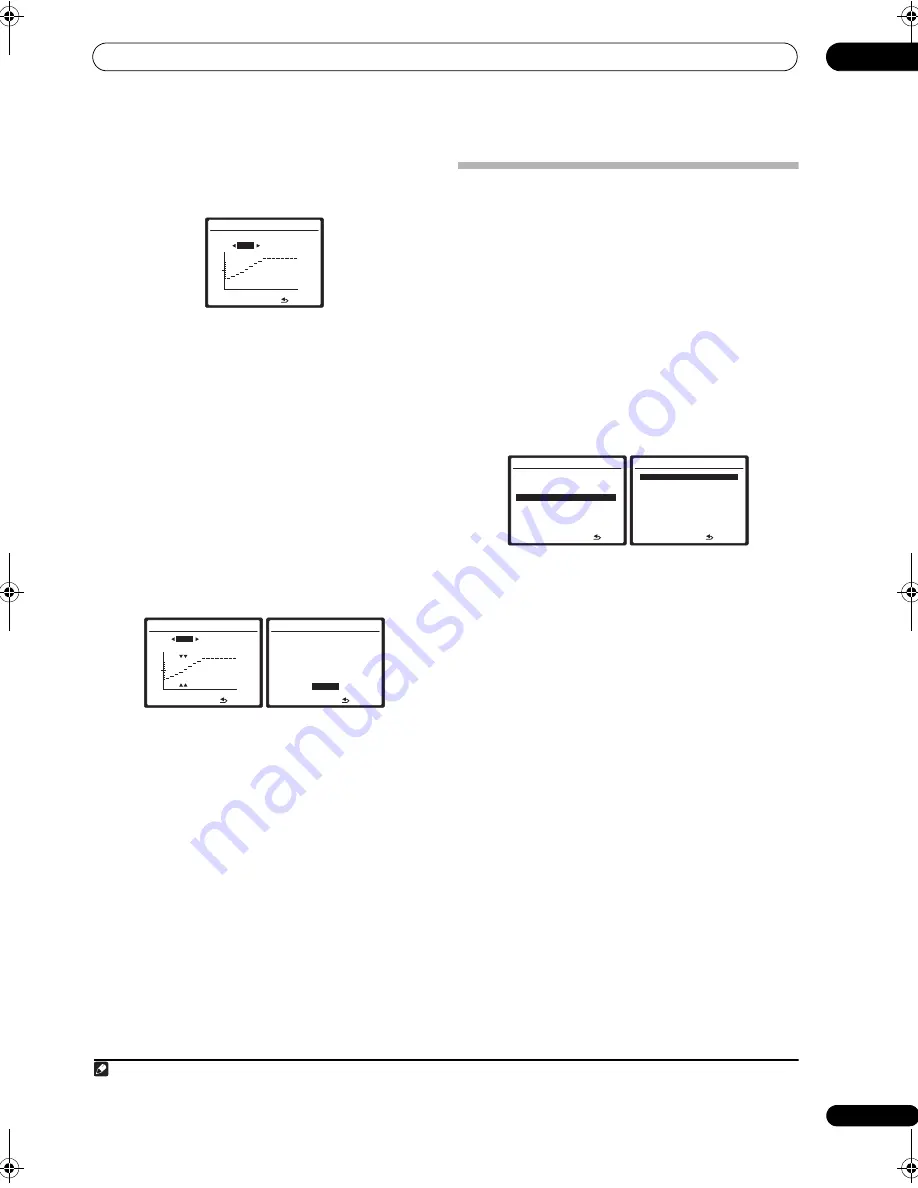
The System Setup menu
07
47
En
4
If you selected ‘Reverb View’, you can check the
reverb characteristics for each channel. Press RETURN
when you’re done.
This appears according to the setting you chose in
Reverb Measurement
(step 3 on page 46). Use
/
to
select the channel and the frequency you want to check.
Use
/
to go back and forth between the two. Note that
the markers on the vertical axis indicate decibels in 2 dB
steps.
5
If ‘Advanced EQ Setup’ is selected, enter the
desired time setting for calibration. Press
to proceed
to the next screen, and then select START.
Based on the reverb measurement above, you can
choose the time period that will be used for the final
frequency adjustment and calibration. Even though you
can make this setting without reverb measurement, it is
best to use the measurement results as a reference for
your time setting. For an optimal system calibration
based on the direct sound coming from the speakers, we
recommend using the
30~50ms
setting.
Use
/
to select the channel, frequency, and time
setting. Use
/
to switch between them.
You can switch between your connected speakers
(excluding the subwoofer), and display the
measurements for the following frequencies:
63Hz
,
125Hz
,
250Hz
,
500Hz
,
1kHz
,
2kHz
,
4kHz
,
8kHz
and
16kHz
.
Select the setting from the following time periods (in
milliseconds):
0~20ms
,
10~30ms
,
20~40ms
,
30~50ms
,
40~60ms
,
50~70ms
and
60~80ms
. This setting will be
applied to all channels during calibration.
When you’re finished, select
START
. It will take about 2
to 4 minutes for the calibration to finish.
After the Acoustic Calibration Equalization is set, you are
given the option to check the settings on-screen.
Data Management
This system allows you to store up to six MCACC presets,
allowing you to calibrate your system for different
listening positions (or frequency adjustments for the
same listening position).
1
This is useful for alternate
settings to match the kind of source you’re listening to
and where you’re sitting (for example, watching movies
from a sofa, or playing a video game close to the TV).
From this menu you can check your current settings,
copy from one preset to another, name presets for easier
identification and clear any ones you don’t need.
1
Select ‘Data Management’ from the System Setup
menu.
See
Making receiver settings from the System Setup menu
on page 39 if you’re not already at this screen.
2
Select the setting you want to adjust.
•
MCACC Data Check
– Checks the settings for any of
your MCACC presets using the on-screen display
(see
Checking MCACC preset data
on page 48).
•
Memory Rename
– Names your MCACC presets for
easy identification (see
Renaming MCACC presets
on
page 48).
•
MCACC Memory Copy
– Copies settings from one
MCACC preset to another (see
Copying MCACC
preset data
on page 48).
•
MCACC Memory Clear
– Clears any MCACC presets
that you don’t want (see
Clearing MCACC presets
on
page 48).
•
Output PC
– See
Connecting a PC for Advanced
MCACC output
on page 67 for more on this.
3e2.Reverb View
M1 : EQ OFF
Ch
L
Fq [ 125Hz ]
:Return
0
80
160ms
dB
3e3.Adv. EQ Setup
(1/2)
Ch
L
Fq [ 125Hz ]
L
Tm
[
30-50ms
]
:Cancel
0
80
160ms
dB
3e3.Adv. EQ Setup
(2/2)
MCACC : M1.MEMORY 1
EQ Type [ SYMMETRY ]
Stand Wave Multi - Point
[ YES ]
Place the mic at your
2nd reference point.
[
START
]
ENTER:Start
:Cancel
Note
1 This can be done in
Automatically setting up for surround sound (Auto MCACC)
on page 10 or
Automatic MCACC (Expert)
on page 39, either of which you
should have already completed.
System Setup MENU
:Exit
1 . Auto MCACC
2 . Surround Back System
3 . Manual MCACC
4 . Data Management
5 . Manual SP Setup
6 . Input Setup
7 . Other Setup
4.Data Management
:Return
a . MCACC Data Check
b . Memory Rename
c . MCACC Memory Copy
d . MCACC Memory Clear
e . Output PC
VSX-03TXH_KU.book 47 ページ 2008年4月16日 水曜日 午後1時19分
















































