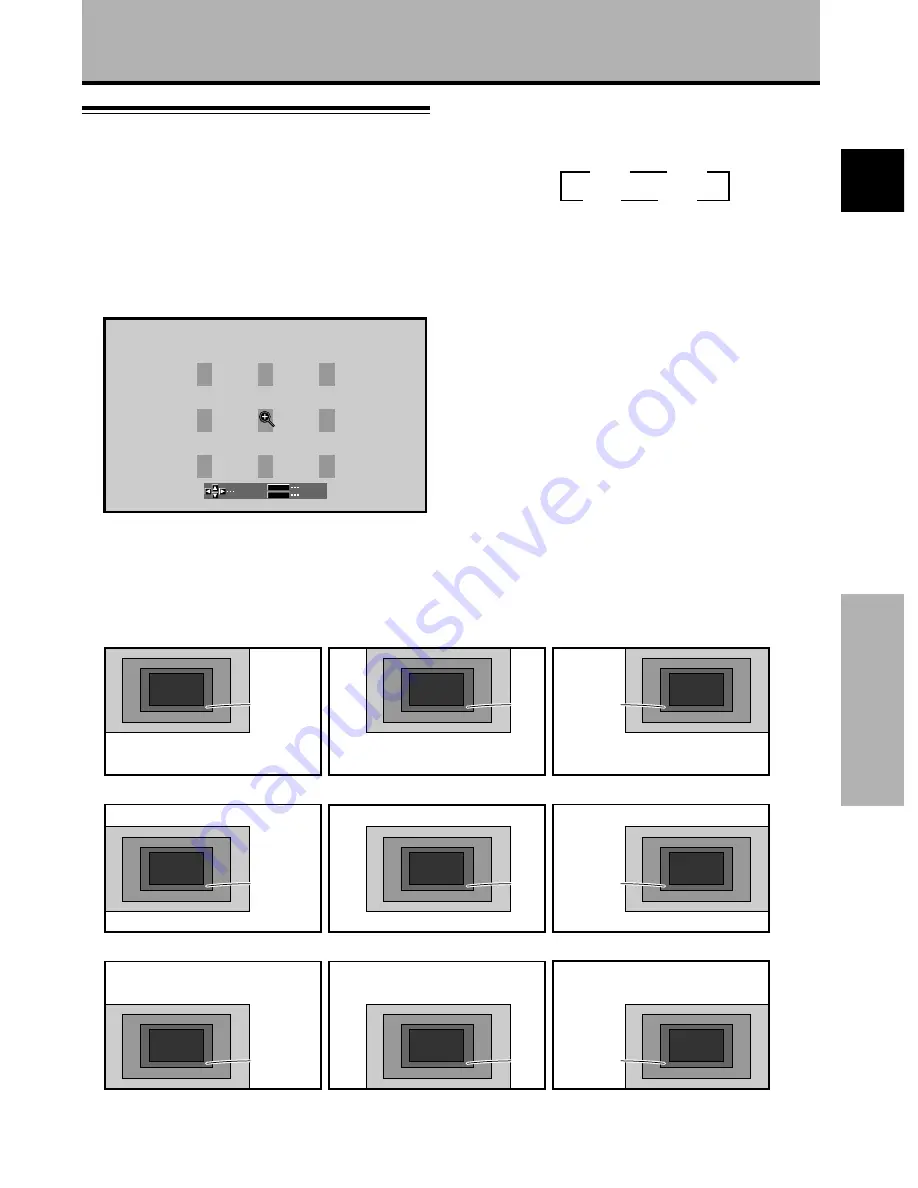
19
En
Operations
English
Operations
Partial Image Enlargement
(POINT ZOOM)
This display allows any one of nine screen areas (AREA 1
to AREA 9) to be selected and enlarged to 1.5x, 2x, 3x, or
4x. When performing point zoom enlargement, the
direction buttons (
5
/
∞
/
2
/
3
) can be used to move the
enlarged portion up-down and right-left.
1
Press the remote control unit’s POINT ZOOM.
SELECT
ZOOM
EXIT
SET
P.ZOOM
2
Press
5
/
∞
/
2
/
3
as required to select the desired
screen area (AREA 1 to AREA 9).
3
Press SET to select the zoom ratio.
Pressing SET repeatedly changes the zoom ratio in
the following order:
÷
When the zoom ratio is changed, the screen image
is enlarged based on the screen center.
÷ 5
/
∞
/
2
/
3
can be used to move the enlarged portion
up-down and right-left.
÷
If no operation is undertaken for three seconds or
more, the display screen will disappear.
SET or
5
/
∞
/
2
/
3
can be pressed again if desired to
change the zoom ratio or display position.
4
Press the remote control unit’s POINT ZOOM once
again to cancel the point zoom operation.
The point zoom function will also be canceled
whenever the input signal changes, the menu screen
is displayed, or the INPUT changes.
Notes
÷
Whenever POINT ZOOM is selected, the screen size
automatically changes to FULL.
÷
The POINT ZOOM function is supported only when the input
signal is from a computer.
3
x 1.5
x 4.0
2
3
x 2.0
x 3.0
2
x 4.0
x 2.0
x 1.5
AREA 5
x 3.0
x 4.0
x 2.0
x 1.5
AREA 8
x 3.0
x 4.0
x 2.0
x 1.5
AREA 2
x 3.0
x 4.0
x 2.0
x 1.5
AREA 6
x 3.0
x 4.0
x 2.0
x 1.5
AREA 9
x 3.0
x 4.0
x 2.0
x 1.5
AREA 3
x 3.0
x 4.0
x 2.0
x 1.5
AREA 4
x 3.0
x 4.0
x 2.0
x 1.5
AREA 7
x 3.0
x 4.0
x 2.0
x 1.5
AREA 1
x 3.0
AREA 1 display range
AREA 4 display range
AREA 7 display range
AREA 2 display range
AREA 5 display range
AREA 8 display range
AREA 3 display range
AREA 6 display range
AREA 9 display range















































