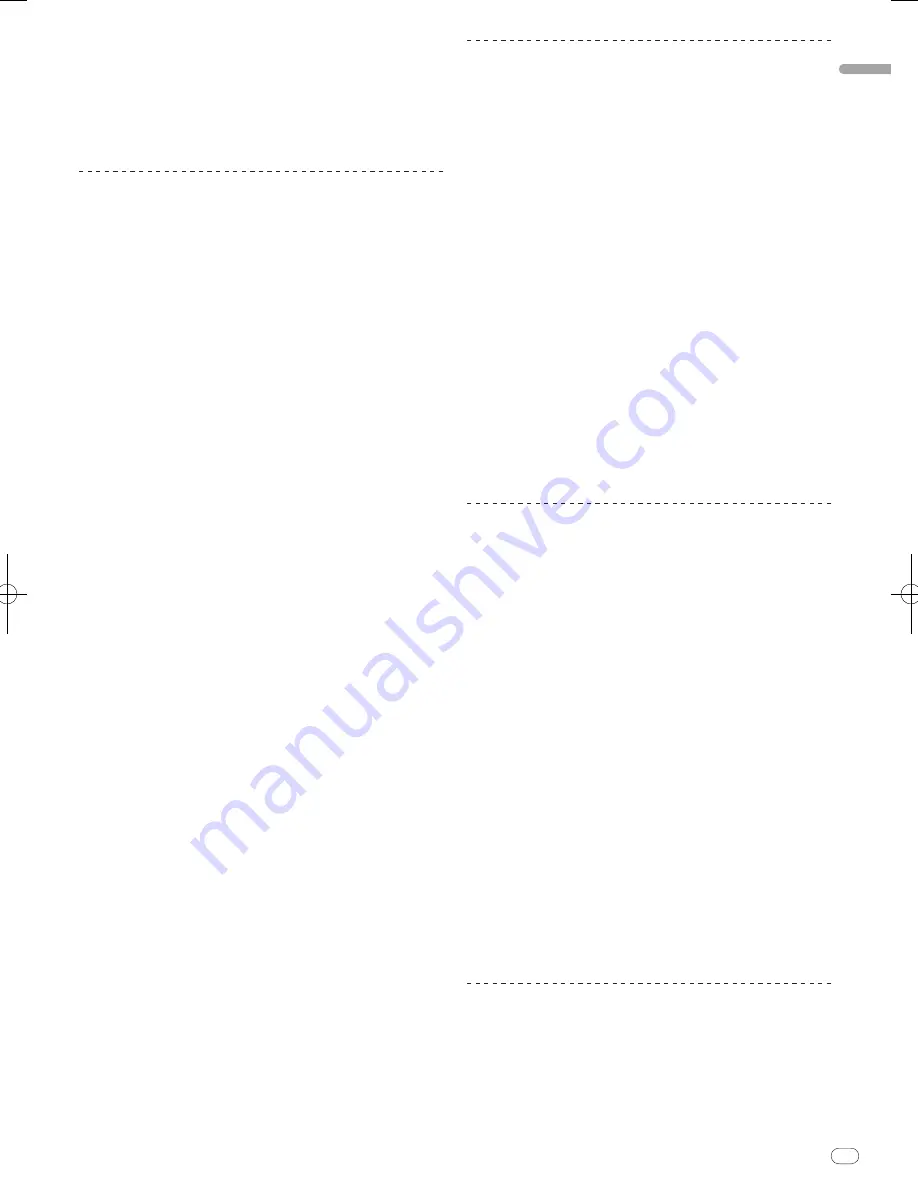
DRB1497-B
En
9
English
9
8
The driver support is not compatible with 64-bit versions of operating sys-
tems (64-bit editions of Windows Vista
®
and Windows
®
XP Professional x64
Edition).
!
The included CD-ROM includes installation programs in the following 12
languages.
English, French, German, Italian, Dutch, Spanish, Portuguese, Russian,
Simplified Chinese, Traditional Chinese, Korean, and Japanese
When using operating systems in other languages, follow the instructions on
the screen to select [
English
(English)].
Installing the driver software
Installation Procedure (Windows)
Read
Cautions on Installation
carefully before installing the driver software.
!
To install or uninstall the driver software, you need to be authorized by the
administrator of your computer. Log on as the administrator of your computer
before proceeding with the installation.
1 Insert the included CD-ROM into the computer’s CD drive.
The CD-ROM folder appears.
!
If the CD-ROM folder is not displayed after a CD-ROM is loaded, open the CD
drive from [
Computer
(or
My Computer
)] in the [
START
] menu.
2 Double-click [DJM-2000_X.XXX.exe].
The driver installation screen appears.
3 When the language selection screen appears, select [English]
and click [OK].
You can select one from multiple languages depending on the system environ-
ment of your computer.
4 Carefully read the Software Use Agreement and if you
consent to the provisions, put a check mark in [I agree.] and click
[OK].
If you do not consent to the provisions of the Software Use Agreement, click
[
Cancel
] and stop installation.
5 Proceed with installation according to the instructions on the
screen.
If [
Windows Security
] appears on the screen while the installation is in progress,
click [
Install this driver software anyway
] and continue with the installation.
!
When installing on Windows XP
If [
Hardware Installation
] appears on the screen while the installation is in
progress, click [
Continue Anyway
] and continue with the installation.
!
When the installation program is completed, a completion message appears.
!
When the installation of the driver software is completed, you need to reboot
your computer.
Installation Procedure (Macintosh)
Read
Cautions on Installation
carefully before installing the driver software.
!
To install or uninstall the driver software, you need to be authorized by the
administrator of your computer. Have the name and password of the adminis-
trator of your computer ready in advance.
1 Insert the included CD-ROM into the computer’s CD drive.
The CD-ROM folder appears.
!
Double-click the CD icon on the desktop when folders are not displayed after
a CD-ROM has been loaded.
2 Double-click [DJM-2000_M_X.X.X.dmg].
The [
DJM-2000AudioDriver
] menu screen appears.
3 Double-click [DJM-2000AudioDriver.pkg].
The driver installation screen appears.
4 Check the details on the screen and click [Continue Anyway].
5 When the Software Use Agreement screen appears, select
[English], carefully read the Software Use Agreement and click
[Continue Anyway].
You can select one from multiple languages depending on the system environ-
ment of your computer.
6 If you consent to the provisions of the Software End User
License Agreement, click [Agree].
If you do not consent to the provisions of the Software Use Agreement, click [
I
disagree
] and stop installation.
7 Proceed with installation according to the instructions on the
screen.
!
Click [
Cancel
] to cancel installation after it has started.
!
When the installation of the driver software is completed, you need to reboot
your computer.
Connecting the DJM-2000 and computer
1 Connect this unit to your computer via a USB cable.
This unit functions as an audio device conforming to the ASIO standards.
!
When using ASIO-compatible applications, [
USB 1/2
], [
USB 3/4
], [
USB 5/6
]
and [
USB 7/8
] can be used as inputs. Depending on the input/
output setting,
it is possible to use three of this unit’s sets of inputs.
!
When using DirectX-compatible applications, only [
USB 1/
2
] can be used as
the input.
!
The computer’s recommended operating environment depends on the DJ
application. Be sure to check the recommended operating environment for
the DJ application you are using.
!
When another USB audio device is connected to the computer at the same
time, it may not operate or be recognized normally.
We recommend only connecting the computer and this unit.
!
When connecting the computer and this unit, we recommend connecting
directly to this unit’s USB port.
2 Press [POWER].
Turn on the power of this unit.
!
The message [
Installing device driver software
] may appear when the DJM-
2000 is connected to the computer for the first time or when it is reconnected
to the computer’s USB port. Wait until the [
Your devices are ready for use
]
message appears.
!
When installing on Windows XP
—
[
Can Windows connect to Windows Update to search for software?
]
may appear while the installation is in progress. Select [
No, not this
time
] and click [
Next
] to continue with the installation.
—
[
What do you want the wizard to do?
] may appear while the instal-
lation is in progress. Select [
Install the software automatically
(Recommended)
] and click [
Next
] to continue with the installation.
—
If [
Windows Security
] appears on the screen while the installation is in
progress, click [
Install this driver software anyway
] and continue with
the installation.
Switching the input/
output setting
Use this procedure to switch the computer’s input/
output setting when using the
driver software.
!
If applications using this unit as the default audio device (DJ applications,
etc.) are running, quit those applications before switching the input/
output
setting.
!
Some time is required after the input/
output setting is switched for the com-
puter to be updated. The input/
output setting cannot be switched while the
computer is being updated.
!
Sound may not be output if there are differences between the input/
output
settings on this unit and on the computer. If this happens, turn this unit’s
power on and reset the input/
output settings with the USB cable connected.
!
If the input/
output setting is switched while using DirectX, the application
may not recognize the driver software.
!
MIDI communications are interrupted if the input/
output setting is switched
during MIDI communications.
Switching procedure (Windows)
Click the Windows [START] menu>
[All Programs]
>
[Pioneer]
>
[DJM-2000]
>
[DJM-2000 Setting Utility].
Switch the computer’s input/
output setting.
—
ASIO 4 outputs 0 inputs 16 bits DirectX 1 output 0 inputs
—
ASIO 3 outputs 1 input 16 bits DirectX 1 output 1 input
—
ASIO 3 outputs 0 inputs 24 bits DirectX 1 output 0 inputs
Switching procedure (Macintosh)
Click [Apple]
>
[System Preferences]
>
[Other]
>
[DJM-2000 Settings].
Switch the computer’s input/
output setting.
—
8-channel output No input 16 bits
—
6-channel output 2-channel input 16 bits
—
6-channel output No input 24 bits
Adjusting the buffer size (Windows)
Use this procedure to adjust the computer’s buffer size when using ASIO driver
software.
Click the Windows [START] menu>
[All Programs]
>
[Pioneer]
>
[DJM-2000]
>
[DJM-2000 Setting Utility].
A sufficiently large buffer size decreases the chance of sound dropout (sound
interruption) but increases audio signal transmission delay (latency).
!
If applications using this unit as the default audio device (DJ applications,
etc.) are running, quit those applications before adjusting the buffer size.










































