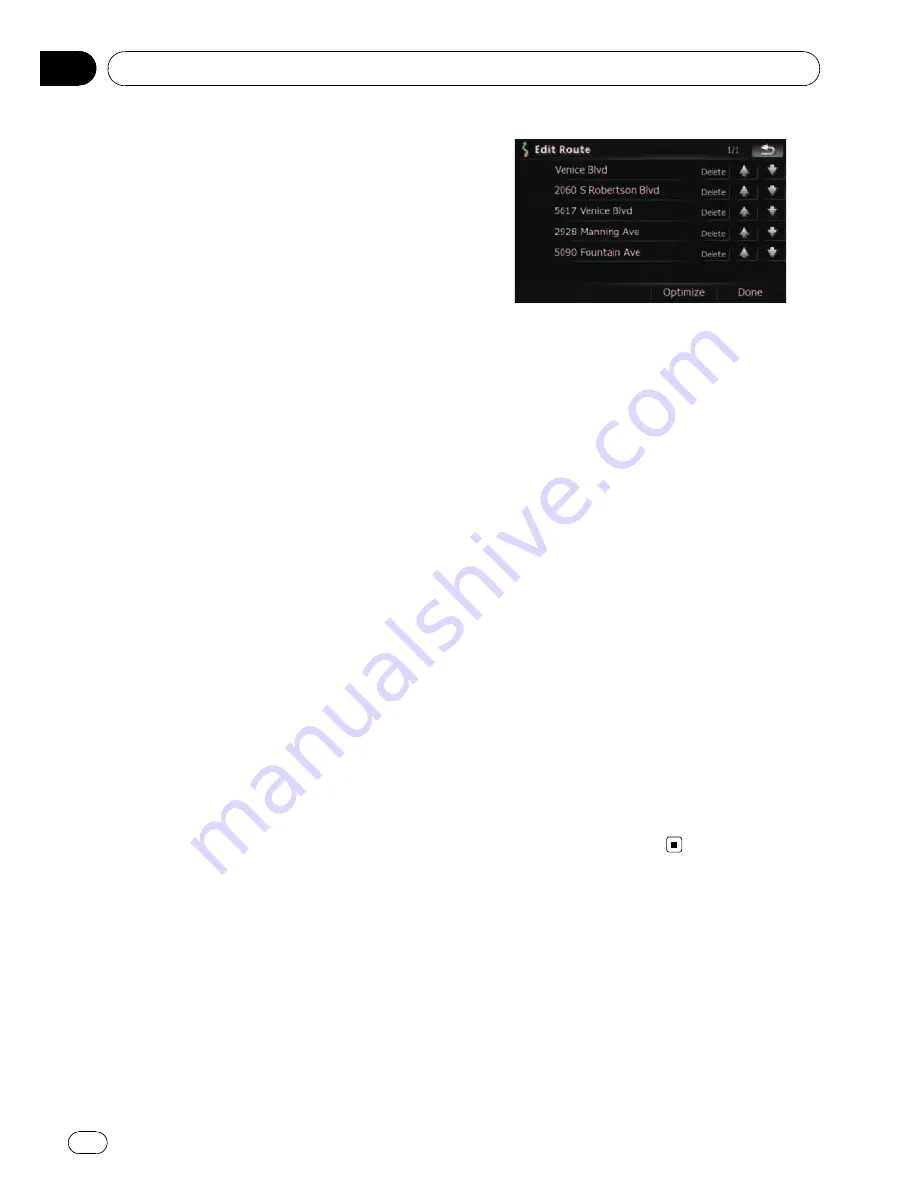
Editing waypoints
You can edit waypoints (locations you want to
visit on the way to your destination) and recal-
culate the route so that is passes through
these locations.
Adding a waypoint
1
Search for a location.
=
For more details, refer to the descriptions
from page 24 to page 34.
2
Touch [Route...] on the
“
Map Confirma-
tion Screen
”
.
3
Touch [Add Via].
When no waypoint is set, route calculation
starts immediately.
=
For more details concerning the operation,
refer to
Sorting waypoints
on this page.
p
When you set waypoints in the route to your
destination, the route up to the next way-
point will appear in light green. The rest of
the route will appear in light blue.
Sorting waypoints
You can sort waypoints and recalculate the
route.
1
Touch [Destination] on the
“
Top Menu
”
,
and then touch [Route Function].
2
Touch [Edit Route].
The
“
Edit Route
”
screen appears.
3
Touch [
i
] or [
j
] to move the waypoint
or destination.
Put them in the desired order.
Touching [
Optimize
] sorts the waypoints auto-
matically so that the route will compromise
the least time and distance.
4
Touch [Done].
The route is recalculated and the map of the
current position appears.
Deleting a waypoint
You can delete waypoints from the route and
then recalculate the route. (You can delete
waypoints successively.)
1
Touch [Destination] on the
“
Top Menu
”
,
and then touch [Route Function].
2
Touch [Edit Route].
The
“
Edit Route
”
screen appears.
3
Touch [Delete] on the right of the way-
point that you want to delete.
The waypoint will be deleted from the list.
4
Touch [Done].
The route is recalculated and the map of the
current position appears.
Storing the current route
Storing the current route allows you to recall
and set the stored route.
p
This function is available only when the
route is set and your vehicle position is on
the route.
1
Touch [Destination] on the
“
Top Menu
”
,
and then touch [Route Function].
Editing waypoints and the destination
En
44
Chapter
06
















































