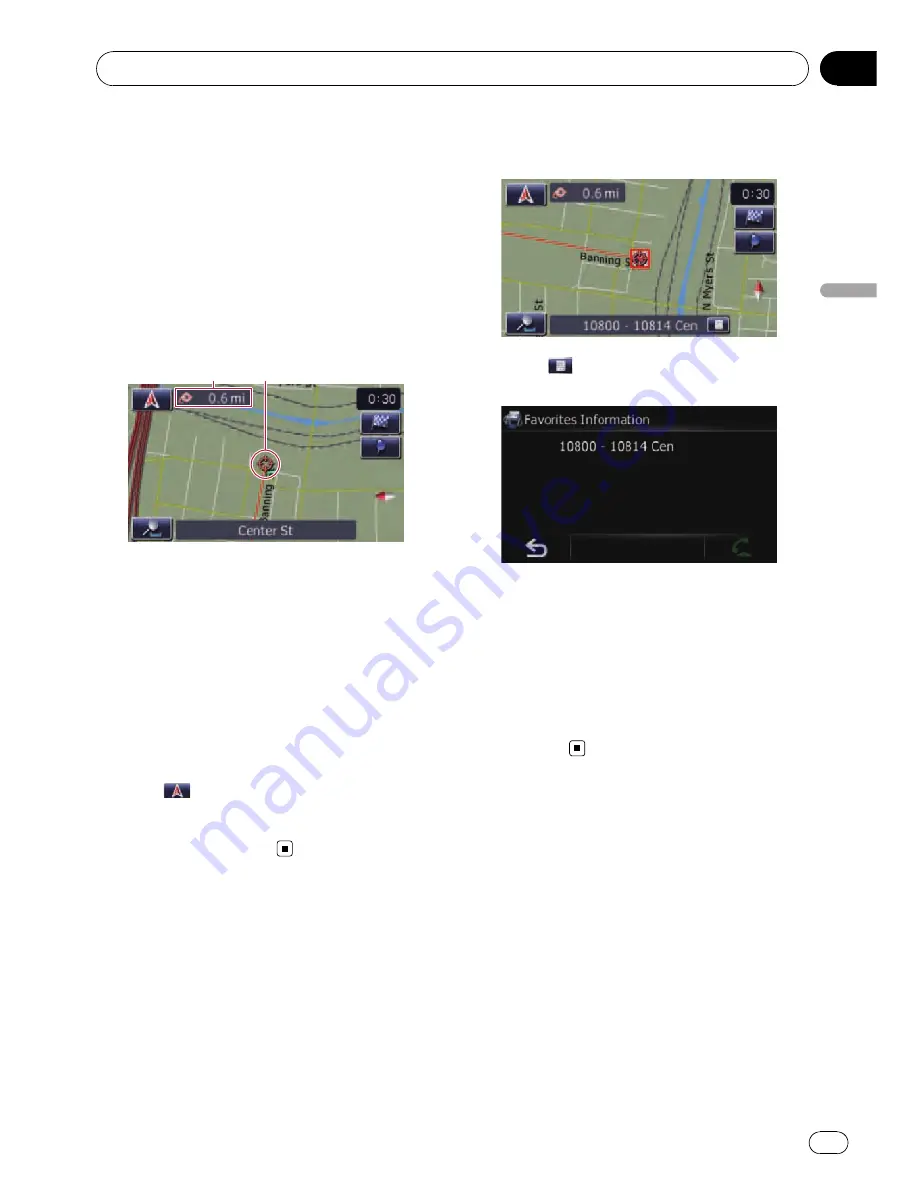
p
If you do not operate the function for a few
seconds, the display is automatically re-
turned.
Scrolling the map to the
position you want to see
1
Display the map screen.
2
Touch and drag the map in the desired
direction to scroll.
1
2
1
Distance from the current position
2
Cursor
Positioning the cursor to the desired location
results in a brief informational overview about
the location being displayed at the bottom of
screen, with street name and other informa-
tion for this location being shown. (The infor-
mation shown varies depending on the
position.)
p
The scrolling increment depends on your
dragging length.
#
Touch
.
The map returns to the current position.
p
Pressing
MODE
button returns the map to
the current position.
Viewing information about
a specified location
An icon appears at registered places (home lo-
cation, specific places,
Favorites
entries) and
places where there is a POI icon or traffic in-
formation icon. Place the scroll cursor over
the icon to view detailed information.
1
Scroll the map and move the scroll cur-
sor to the icon you want to view.
2
Touch
.
Information for a specified location appears.
The information shown varies according to the
location. (There may be no information for that
location.)
=
For details, refer to
Setting the
“
Favorites
”
icon display
on page 28.
=
For details, refer to
Displaying POI on the
map
on the next page.
=
For details, refer to
Dialing from the map
on
page 53.
Customizing the map
screen settings
The general settings related with a map screen
can be customized.
To customize the map screen, display the
“
Map
”
screen.
1
Touch [Menu] on the map screen.
The
“
Navigation Menu
”
screen appears.
How to use the map
En
25
Chapter
05
How
to
use
the
map






























