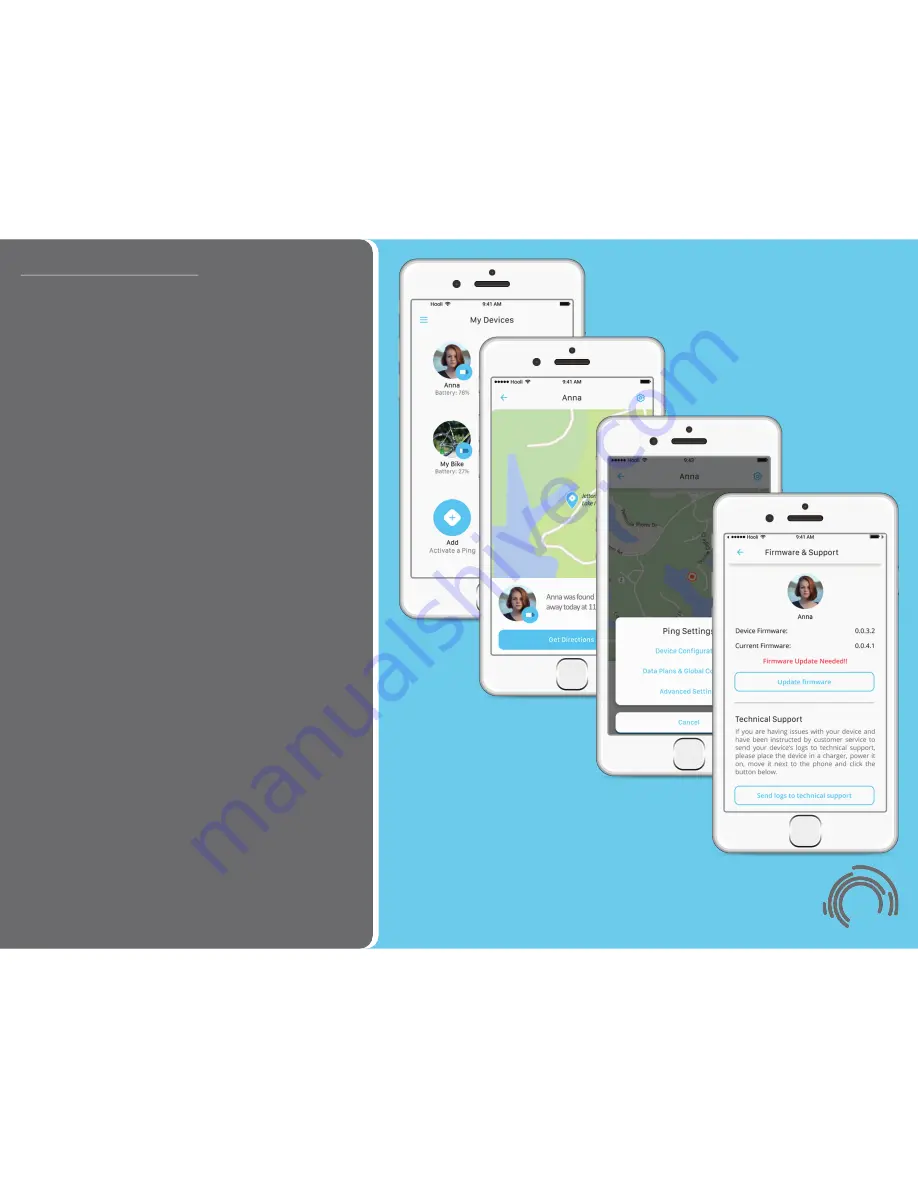
16
User Interface Overview
Updating Your Device Firmware
When you first activate a new device by pairing it with
the Ping app, the app will check the device firmware
to determine whether a firmware update is available. If
so, it will automatically be installed as part of the setup
process. Subsequently, you can check for firmware
updates as follows:
1. Open the Ping app.
2. From the “My Devices” page (Img 15.1), select the
device for which you want to check the firmware.
3. From the device page, select the Settings icon in the
upper right-hand corner (Img 15.2).
4. From the “Ping Settings” prompt, select “Advanced
Settings” (Img 15.3).
5. The “Advanced Settings” page (Img 15.4) will display
the current firmware on the device, and whether or
not a new firmware is available. If a new firmware is
available, select the “Update Firmware” button to begin
updating your device.
Note:
When installing a firmware update, your device
must be located near the phone to which it is paired. Do
not power the device or the phone o
ff
during a firmware
update, and do not take the device out of Bluetooth
range of the phone during a firmware update. When
the update is complete, the app will notify you that it is
rebooting the device. Once the device is rebooted, the
update is complete. The full update process generally
only take a couple minutes to complete. It is advised
that you keep the firmware up to date for all of your
Ping devices.
Img 15.1
Img 15.2
Img 15.3
Img 15.4



















