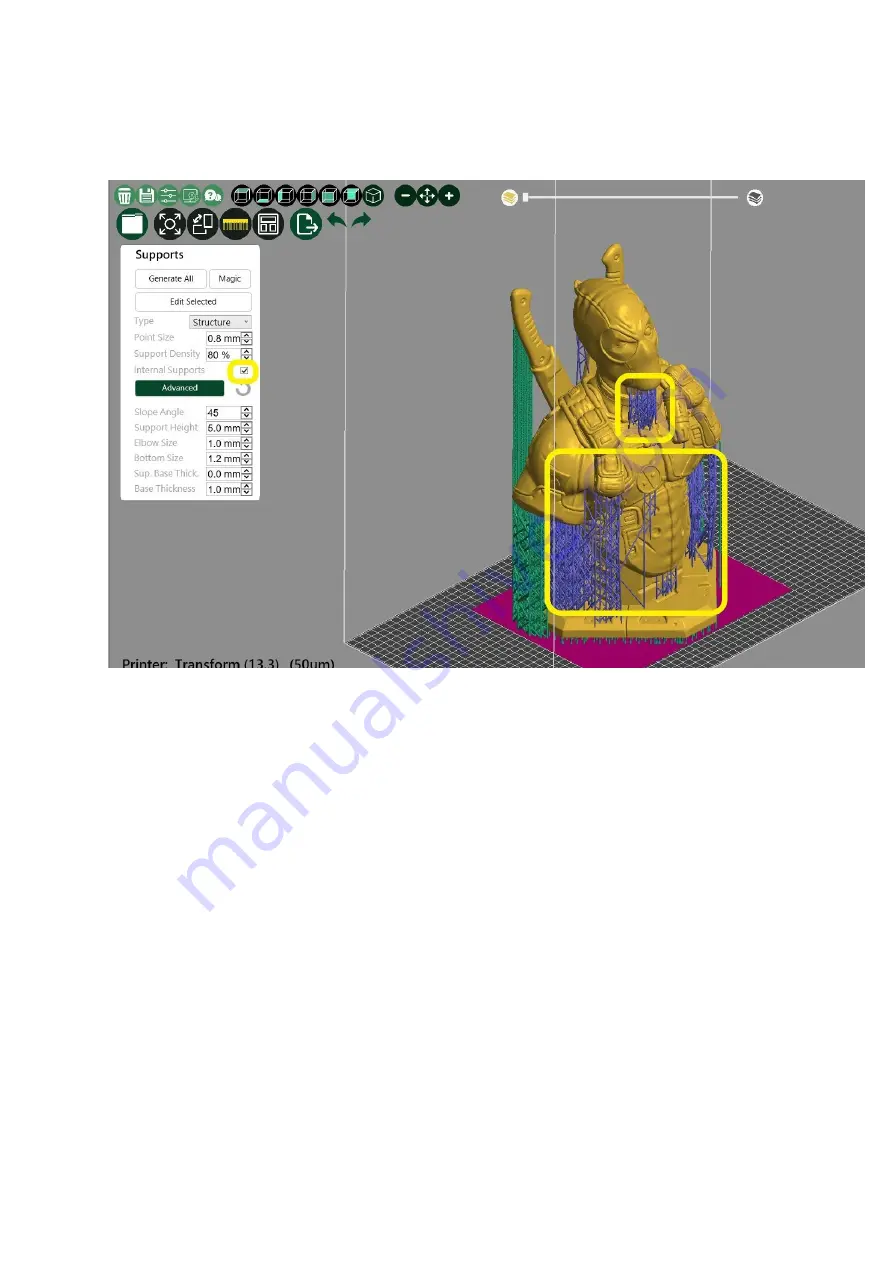
selected, the following place will be added.
1. Select "Edit Support"
2. The support will be converted to contact point mode; at this time, can manually
add the support by pressing the left mouse button at the color change of the
model.3. After clicking the left button to select the contact point to be removed,
Содержание Transform
Страница 6: ...5 Use the hex wrench to loosen the four fixing screws on the side of the printing ...
Страница 7: ...stage and click Next ...
Страница 9: ...7 Press DONE to complete the calibration procedure ...
Страница 12: ...1 After clicking PLATES enter the import file screen 2 Click to read by USB ...
Страница 13: ...3 Select the file to be imported 4 4 The file will be displayed on the PLATES screen after importing it ...
Страница 21: ...1 Select the resin to be printed 2 Select the needed print layer thickness 3 Select Apply ...
Страница 24: ... Set support ...
Страница 25: ...Select support icon 1 Select advanced features 2 Adjust the height of the base to 1mm ...
Страница 26: ...Adjust the support type to the bracket type ...
Страница 27: ...Select automatic support software automatically adds support ...
Страница 31: ... Exporting slices ...





















