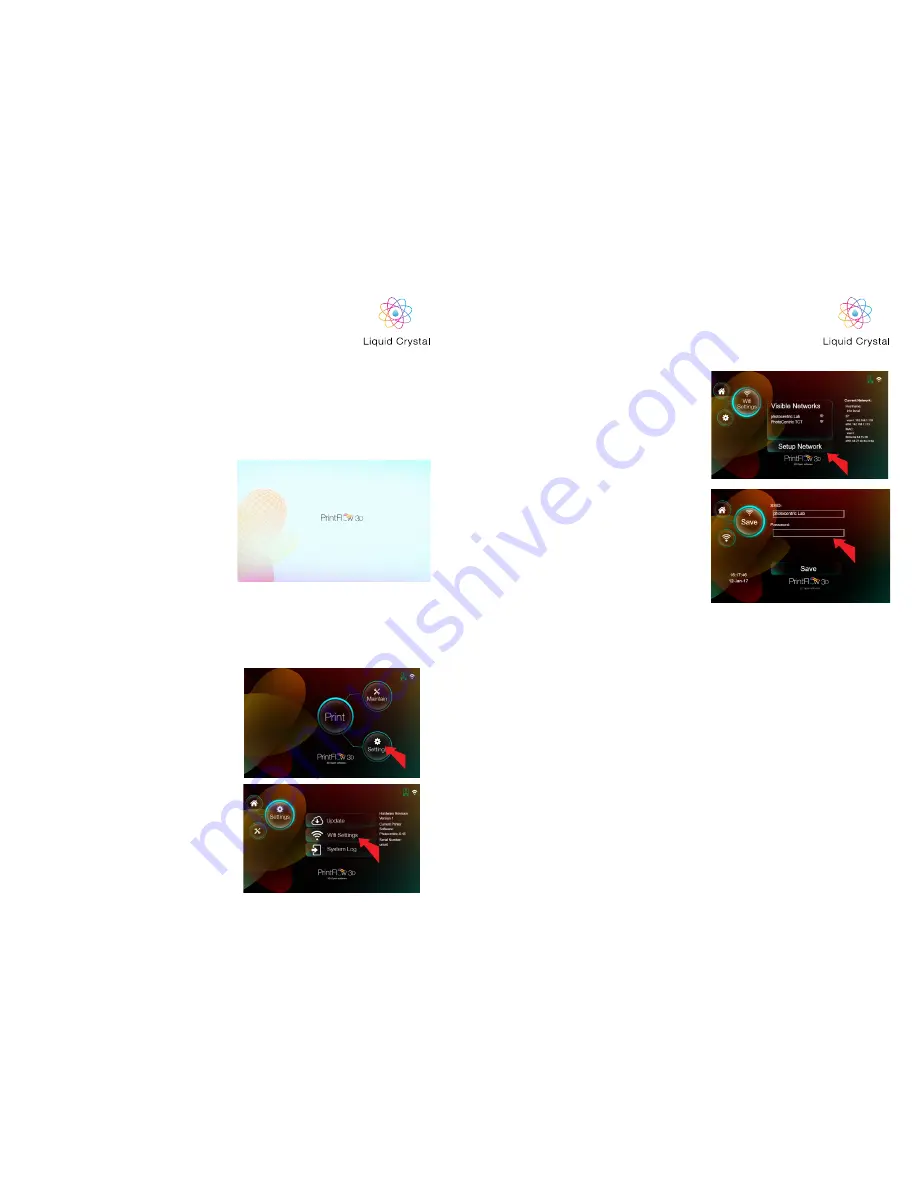
23
24
HR2
5. Select the desired network and press the
button “Setup Network”.
6. Enter your Wifi Password and press “Accept”.
7. Finish by pressing “Save”.
8. Press “Home” to get back to the main screen.
9. When done reboot the printer.
9.2 STARTING A PRINT FROM
THE TOUCHSCREEN
To start a print from a touchscreen you can either
use print files already loaded on the printer or you
can upload presliced .CWS files from a USB stick.
To upload files from the USB stick, simply insert the
USB in the front of the printer, go to the homepage
and wait. After a few seconds, press the Print
button and all of the files should be uploaded to the
printables and be available to print.
HR2
9 SENDING PRIN-
TABLE FILE TO
THE PRINTER
Now you have your printer installed and configured.
There are 2 ways to start a print:
1. Save to USB Save the file as .zip format on a USB
stick and insert it in the front socket. Then wait
for 10 seconds and press Print to refresh and
the printable files will show on the screen. Select
your file and press ‘Print’.
2. Print from your web browser on your PC. These
instructions are described below.
Please read these software instructions to help you
start printing.
9.1. SETTING UP A
NETWORK CONNECTION
The LCHR2 supports two different types of network
connection: Ethernet and WiFi.
To set up ethernet, simply plug the ethernet cable
into the back of the printer and connect it to your
router.
Steps to set-up Wifi:
1. Power on the printer with the rocker switch at
the back of the printer.
2. Click “Settings” on the touchscreen on the front
of the printer.
3. Once booted click “Wifi Settings”.
4. Wait untill your desired Wifi network shows.















