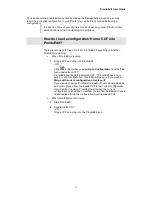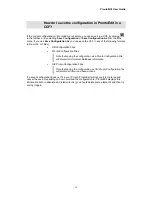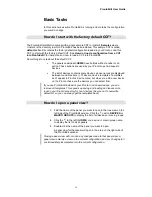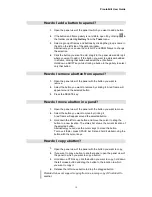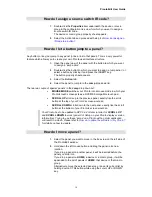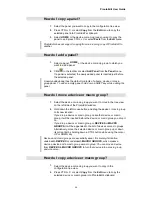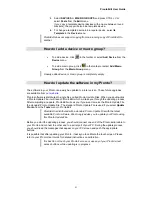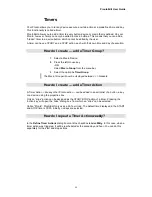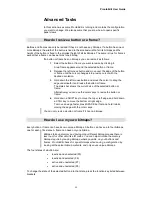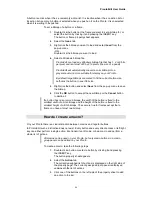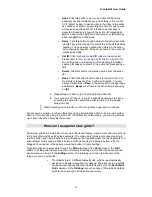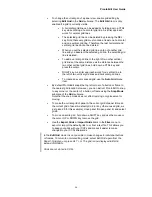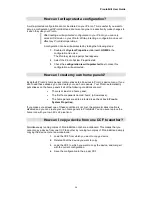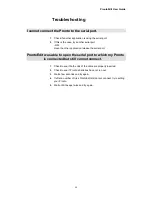ProntoEdit User Guide
25
•
Alias
: Click this button to open a tree view of all devices,
direct-access and left/right keys, and buttons in the current
CCF. Select an item to add an alias to that item to the action
list. When your Pronto is executing an action list and comes
across an alias, the action list referred to by that alias is
executed. Aliases are shown in the action list preceded by
[A]
for a device alias,
[K]
for a direct-access or left/right key
alias, and
[B]
for a button alias.
•
Delay
: Click this button to add a delay to the action list. Hold
a SHIFT key while clicking this button to set the default delay
duration. You can always double-click a delay in the action
list to change its duration. Delays are shown in the action list
preceded by a
[D
].
•
Set IR
: Click this button to add IR codes to the action list.
Please refer to
How do I assign an IR code to a button?
for
more information on learning an IR code using ProntoEdit.
Learned IR codes are shown in the action list preceded by a
[C]
•
Delete
: Click this button to delete an action from the action
list.
•
Beep
: Click this button to add a beep to the action list. You
must enter Frequency, Duty Cycle and Duration. You can
always double-click a
Beep
in the action list to change these
parameters.
Beeps
are shown in the action list preceded by
an
[S]
.
4.
Repeat step 3 to add up to 255 actions to the action list.
5.
If you want your Pronto to ‘jump to’ a specific panel when it is done
executing the action list, select the panel to jump to in the
Jump
drop down list.
When executing an action list, your Pronto ignores panel jumps in aliases.
Actions can be moved up or down the action list, by selecting the action to be moved, holding
down a CTRL key and using the cursor UP or DOWN keys. Alternatively, you can drag actions
up or down the action list using the mouse.
How can I use panel view grids?
Panel view grids are a helpful tool to line up buttons and frames. A panel view grid is a set of up
to 64 horizontal and 64 vertical line segments. The main use for grids is g
rid snappin
g, which
restricts button and frame locations to
grid location
s, the locations where the line segments of a
grid intersect. Grid snapping affects button and frame moving, dropping a button or frame
dragged from a panel or the gallery, as well as button or frame resizing.
All grid functions are accessible through the
Grid
submenu of the
Panel
menu or the
Grid
submenu of the panel view pop-up menu. Default grid settings, which affect all newly opened
panel views, can be set in the
Settings
menu. The following is an overview of some of the
things you can do with grids:
•
ProntoEdit stores 10 different default grids, which are automatically
assigned to a panel view when it is opened. The grids can be modified
per panel view without affecting the default grids. Use the
Set Default
Grid
submenu of the
Settings
menu to set any of ProntoEdit’s default
grids to the current grid of the active panel view.