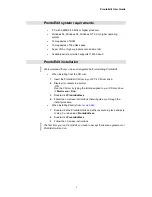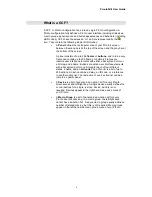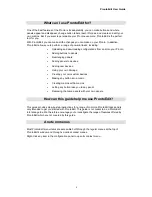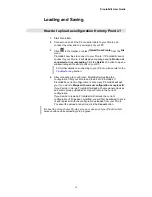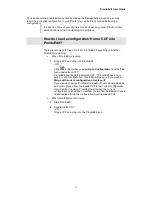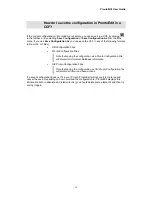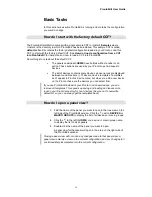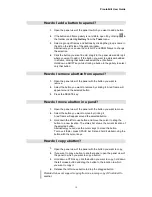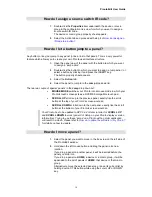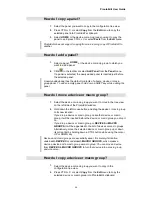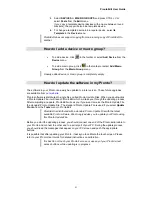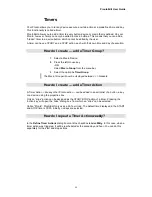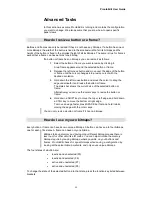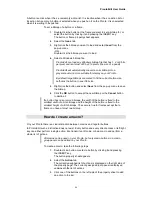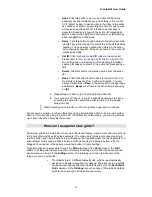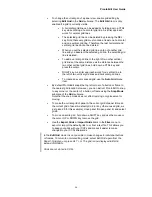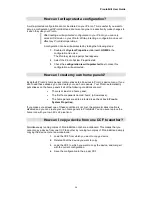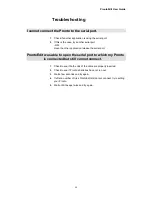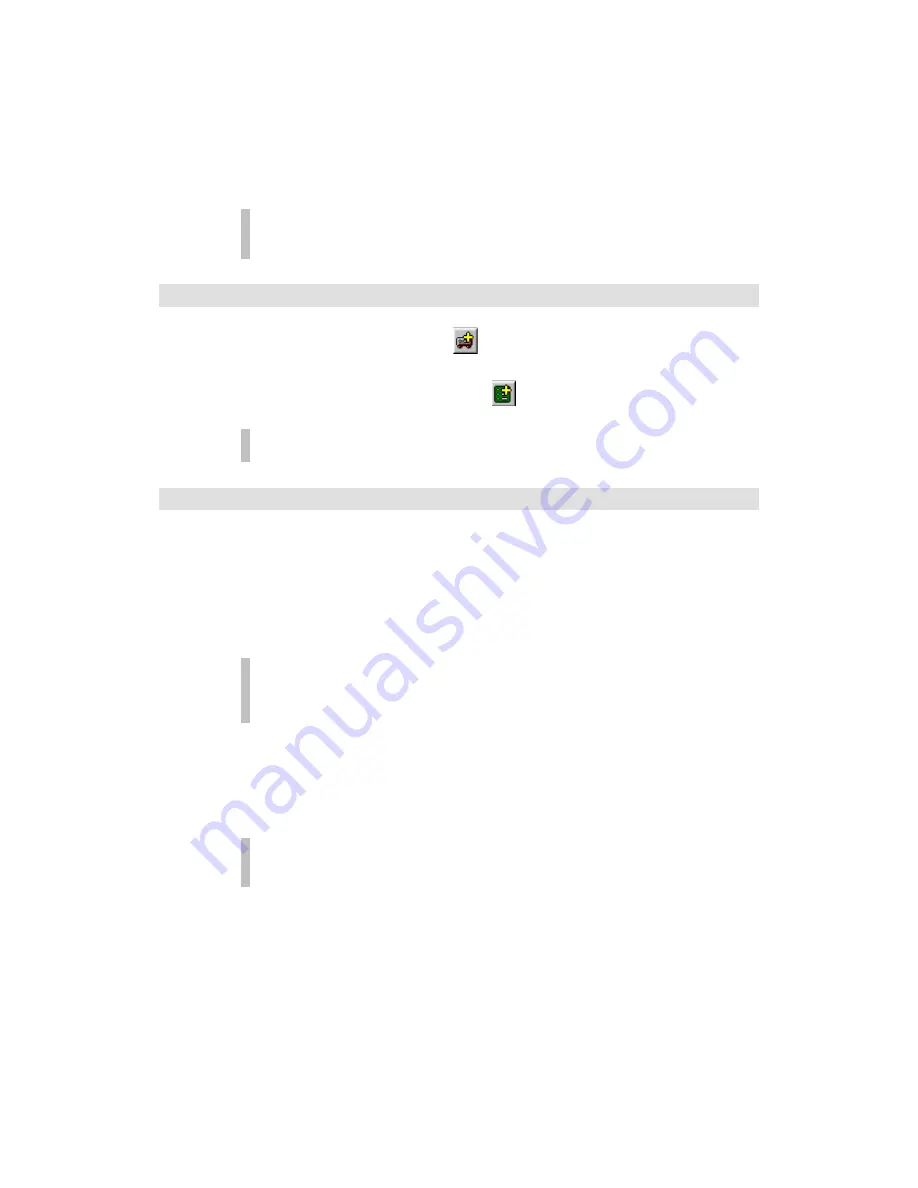
ProntoEdit User Guide
21
3.
Select
DEVICES
or
MACRO GROUPS
and press CTRL + V or
select
Paste
from the
Edit
menu.
If you copy a template device (devices with a name between round
brackets), the copy will also be a template device.
4.
To change a template device into a regular device, select
Is
Template
in the
Device
menu.
ProntoEdit does not support copying from one running copy of ProntoEdit to
another.
How do I add a device or macro group?
•
To add a device, click
in the toolbar or select
Add Device
from the
Device
menu.
•
To add a macro group, click
in the toolbar or select
Add Macro
Group
from the
Macro Group
menu.
A newly added device or macro group is completely empty.
How do I update the software in my Pronto?
The software in your Pronto can easily be updated to a later version. These future upgrades
are available from
our web site
.
Pronto software is distributed in single files, called
Pronto Update File
s. When you double-click
a Pronto Update File, it will launch ProntoEdit which will take you through the updating process.
After completing an update, ProntoEdit will ask you if you want to make the Pronto Update File,
the
standard
Pronto Update File. The standard Pronto Update File is used if you select
Update
Pronto
from the
Tools
menu in ProntoEdit.
ProntoEdit is distributed with a standard Pronto Update File with the latest
available Pronto software. We strongly advise you to update your Pronto using
this Pronto Update File.
Before you start the updating process, you should connect one end of the Pronto serial cable to
your Pronto and connect the other end to a serial port of your PC. During the update process,
you should read the messages that appear on your PC screen and push the appropriate
buttons.
It is possible that after updating your Pronto, it asks you to calibrate the touch screen. Please
refer to your Pronto User Guide for detailed instructions on calibration.
It is best to not touch your Pronto’s screen or use any of your Pronto’s irect
access buttons, while updating is in progress.