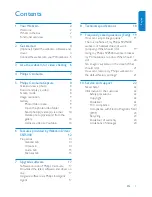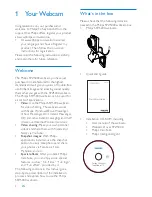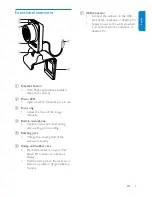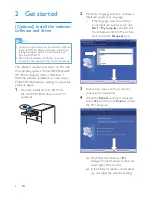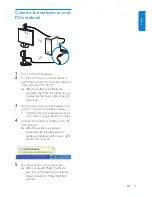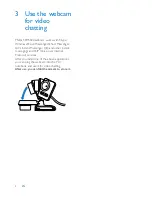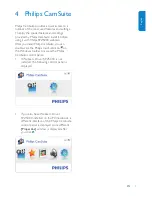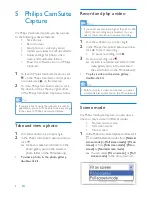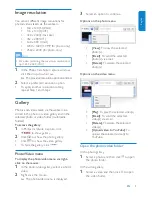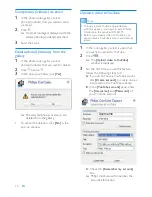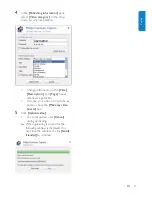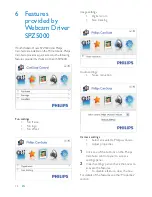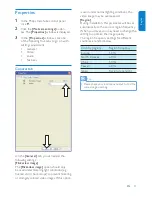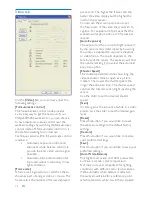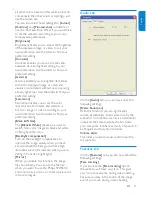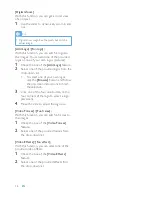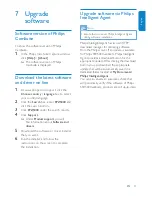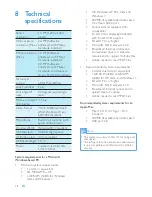English
EN
3
Functional overview
a
Snapshot button
With Philips applications installed,
•
take photos directly
b
Power LED
Lights up when the webcam is in use
•
c
Focus ring
Adjust the focus of the image
•
manually
d
Built-in microphone
Capture voice and sound during
•
video calling and recording
e
Rotating joint
Change the viewing eld of the
•
webcam manually
f
Clamp with rubber rims
Mount the webcam on your ( at
•
panel) PC monitor or notebook
display
Fold the clamp when the webcam is
•
placed on a desk or (large) desktop
monitor
f
g
a
b
c
d
e
g
USB connector
Connect the webcam to the USB
•
port of the notebook or desktop PC
Supply power to the webcam when
•
it is connected to the notebook or
desktop PC