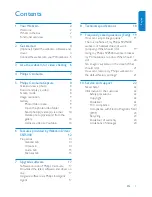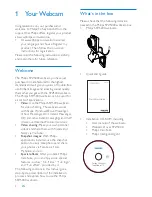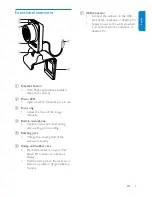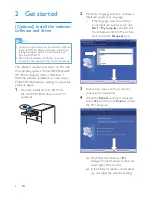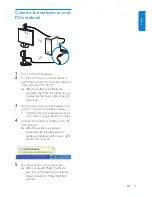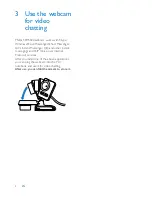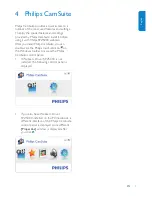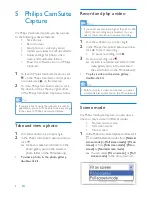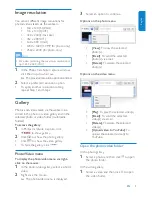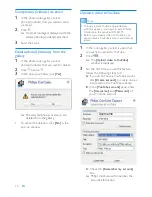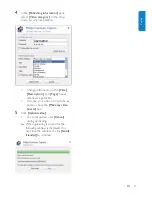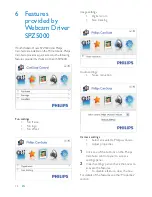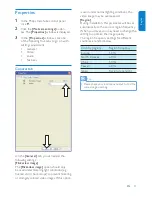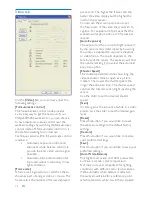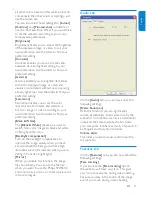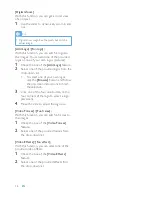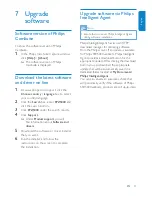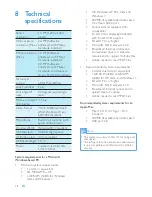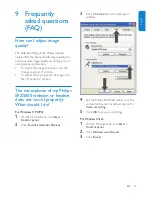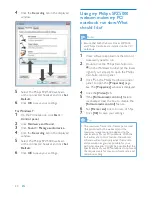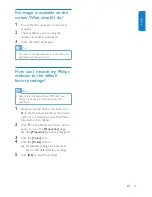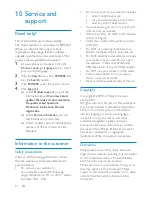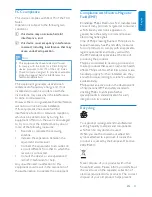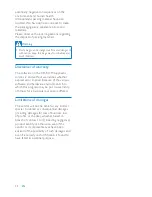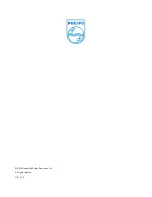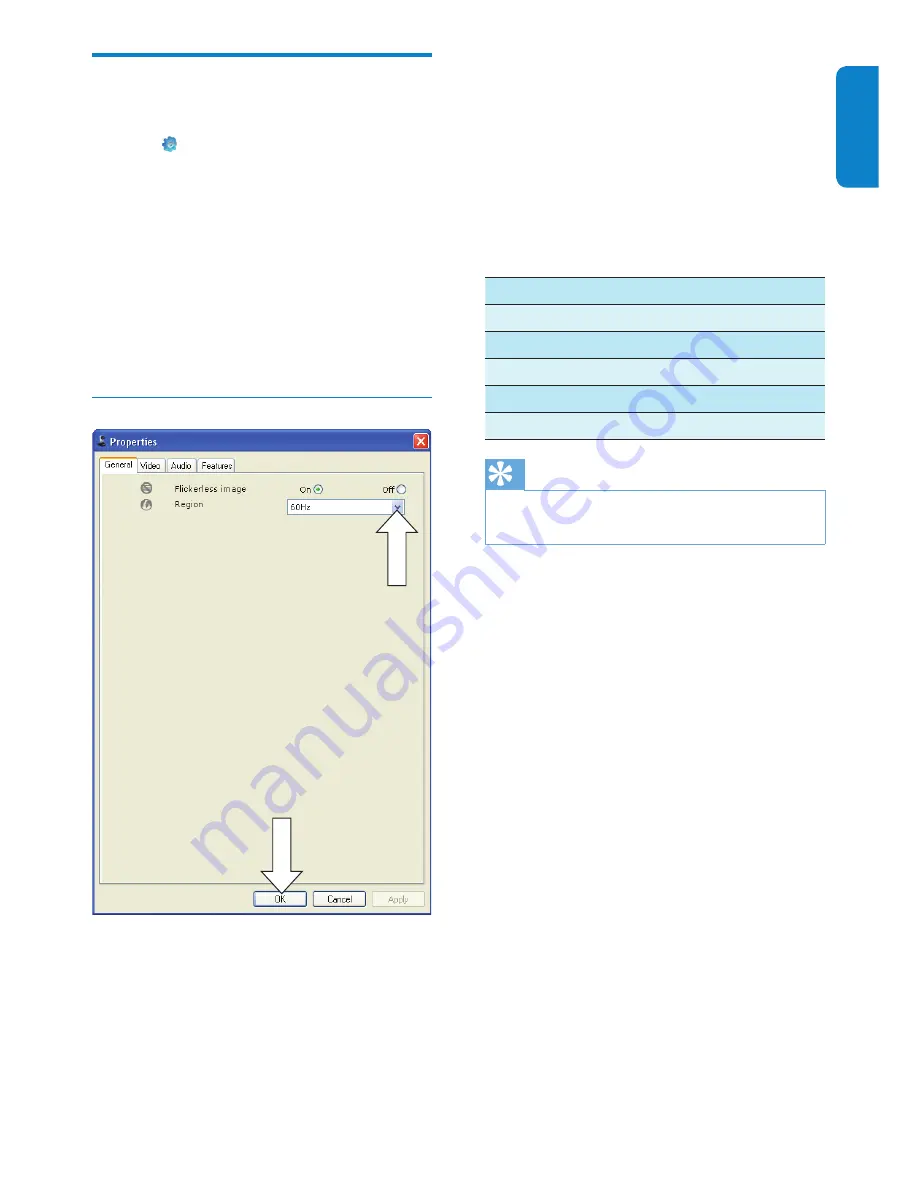
English
EN
13
Properties
1
In the Philips CamSuite control panel,
click .
2
Click the
[Webcam settings]
button.
The
»
[Properties]
window is displayed.
3
In the
[Properties]
window, click one
of the following four tabs to go on with
settings adjustment:
General
•
Video
•
Audio
•
Features
•
General tab
On the
[General]
tab, you can adjust the
following settings:
[Flickerless image]
The
[Flickerless image]
option should only
be used under ickering light conditions (e.g.
uorescent or neon lamps) to prevent ickering
or strangely colored video images. If this option
is used under normal lighting conditions, the
video image may be overexposed.
[Region]
During installation, this parameter will be set
automatically to the correct region frequency.
When you travel, you may need to change the
setting to optimize the image quality.
The region frequency settings for different
countries are listed below.
Country (region)
Region frequency
Europe
50 Hz
North America
60 Hz
China
50 Hz
Taiwan
60 Hz
Japan
Region-dependent
Tip
Please check your local mains output to nd the
•
correct region setting.