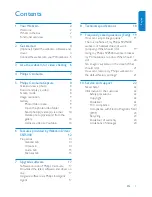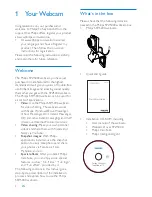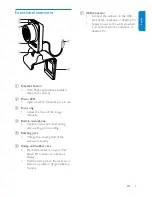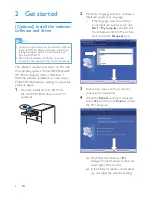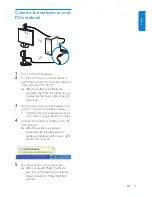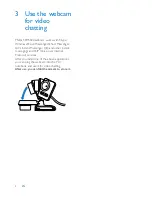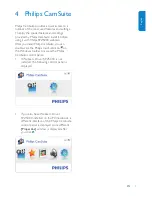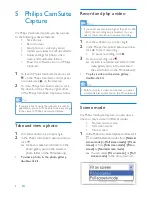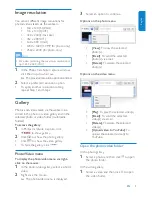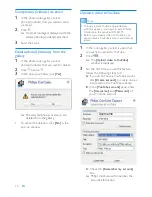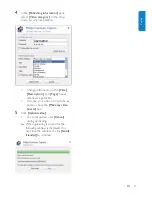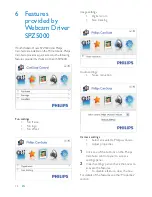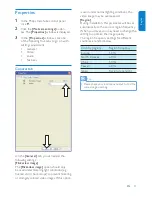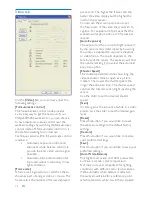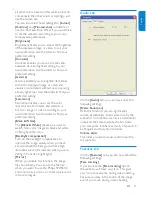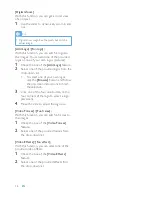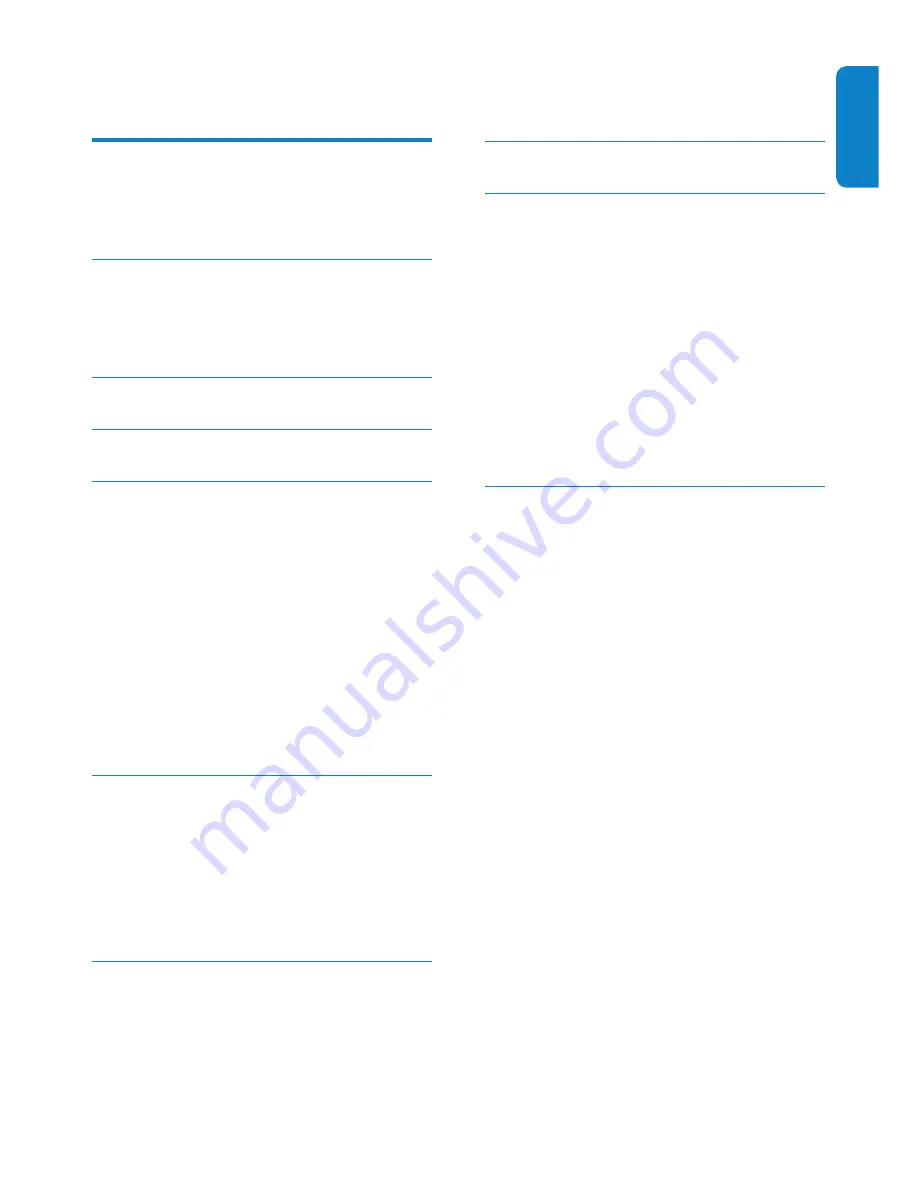
English
EN
1
Contents
1 Your
Webcam
2
Welcome
2
What’s in the box
2
Functional overview
3
2 Get
started
4
(Optional) Install the webcam software and
driver
4
Connect the webcam to your PC/notebook 5
3 Use the webcam for video chatting 6
4 Philips
CamSuite
7
5 Philips CamSuite Capture
8
Take and view a photo
8
Record and play a video
8
Screen mode
8
Image resolution
9
Gallery
9
Photo/Video menu
9
Open the photo/video folder
9
Send photo(s)/video(s) via email
10
Delete photo(s)/video(s) from the
gallery
10
Upload a video to YouTube
10
6 Features provided by Webcam Driver
SPZ5000
12
Properties
13
General tab
13
Video tab
14
Audio tab
15
Features tab
15
7 Upgrade
software
17
Software version of Philips CamSuite
17
Download the latest software and driver on
line
17
Upgrade software via Philips Intelligent
Agent
17
8 Technical
speci
cations
18
9 Frequently asked questions (FAQ) 19
How can I adjust image quality?
19
The microphone of my Philips SPZ5000
webcam or headset does not work
(properly). What should I do?
19
Using my Philips SPZ5000 webcam makes
my PC/notebook run slow. What should I
do?
20
No image is available on the screen. What
should I do?
21
How can I restore my Philips webcam to
the default factory settings?
21
10 Service and support
22
Need help?
22
Information to the customer
22
Safety precautions
22
Copyright
22
Disclaimer
22
FCC compliance
23
Compliance with Electro-Magnetic Field
(EMF)
23
Recycling
23
Disclaimer of warranty
24
Limitations of damages
24