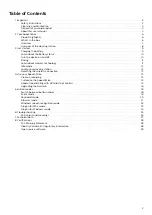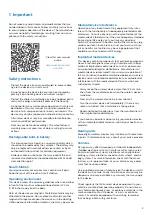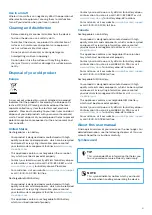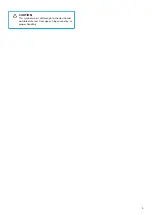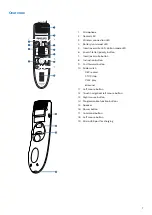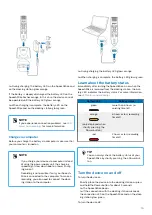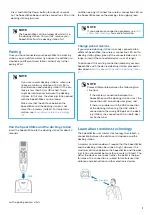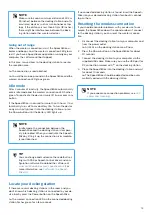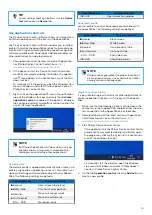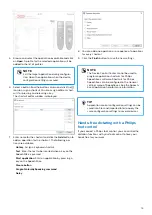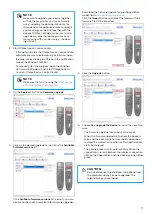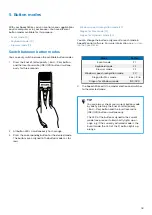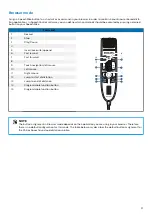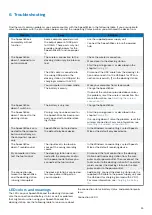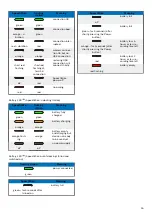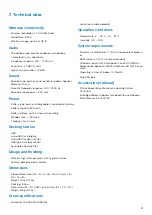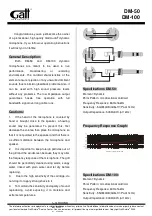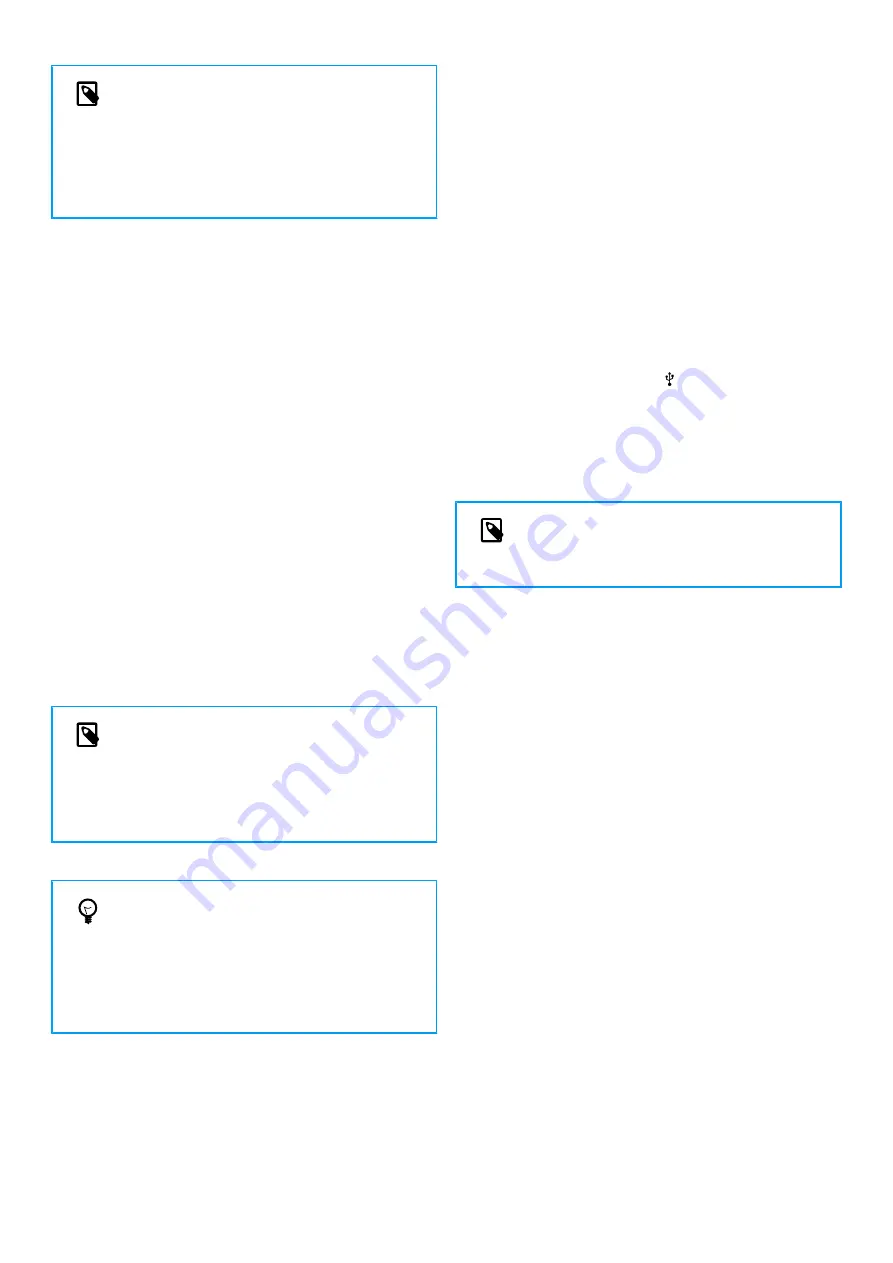
NOTE
Make sure to keep a minimum distance of 50 cm
(18 inches) between the docking station and oth-
er wireless devices, such as smartphones or lap-
tops. If the distance is less than 50 cm (18 inches),
there might be interferences between the dock-
ing station and other wireless devices.
Going out of range
When the wireless connection is lost, the SpeechMike vi-
brates and beeps, and the wireless connection LED glows
red. If you have a SpeechExec application running on your
computer, the software will be stopped.
In this case, move closer to the docking station to reenter
the reception area.
X
The connection is reestablished.
X
You will hear a beep sound on the SpeechMike and the
wireless connection LED glows green.
Idle mode
After 4 minutes of inactivity, the SpeechMike automatically
enters idle mode and the wireless connection LED flashes
green. To reactivate the device, simply lift it up or press any
button.
If the SpeechMike is not used for more than 10 hours, it au-
tomatically turns off to save battery life. To turn the device
on again, shortly place it into the docking station or press
the Power button until the battery LED lights up.
NOTE
In idle mode, the connection between the
SpeechMike and the docking station is tempora-
rily interrupted. When you reactivate the Speech-
Mike by lifting it up, the connection is immediate-
ly reestablished.
TIP
You can change and customize these default set-
tings with Philips SpeechControl driver and con-
figuration software. Download the software at
www.dictation.philips.com/speechcontrol
. For
Locate your docking station
If there are several docking stations in the room and you
don't know which docking station is connected to your de-
vice, briefly press the Power button on the SpeechMike.
X
The wireless connection LED on the connected docking
station flashes green for a few seconds.
If no connected docking station is found, insert the Speech-
Mike into your desired docking station for about 4 seconds
to pair them.
Resetting the wireless connection
If you should encounter problems with your device, for ex-
ample, the SpeechMike doesn't respond or doesn't connect
to the docking station, you can reset the wireless connec-
tion.
1.
Disconnect the docking station from your computer and
from the power outlet.
X
All LEDs on the docking station are off now.
2. Press the Power button on the SpeechMike for about
20 seconds.
3. Connect the docking station to your computer via the
supplied USB cable. Make sure you use the USB port for
PC connection marked with on the docking station.
4. Place the SpeechMike into the docking station and wait
for about 10 seconds.
X
The SpeechMike should be detected and be auto-
matically paired with the docking station.
NOTE
If you experience connection problems, see
.
12