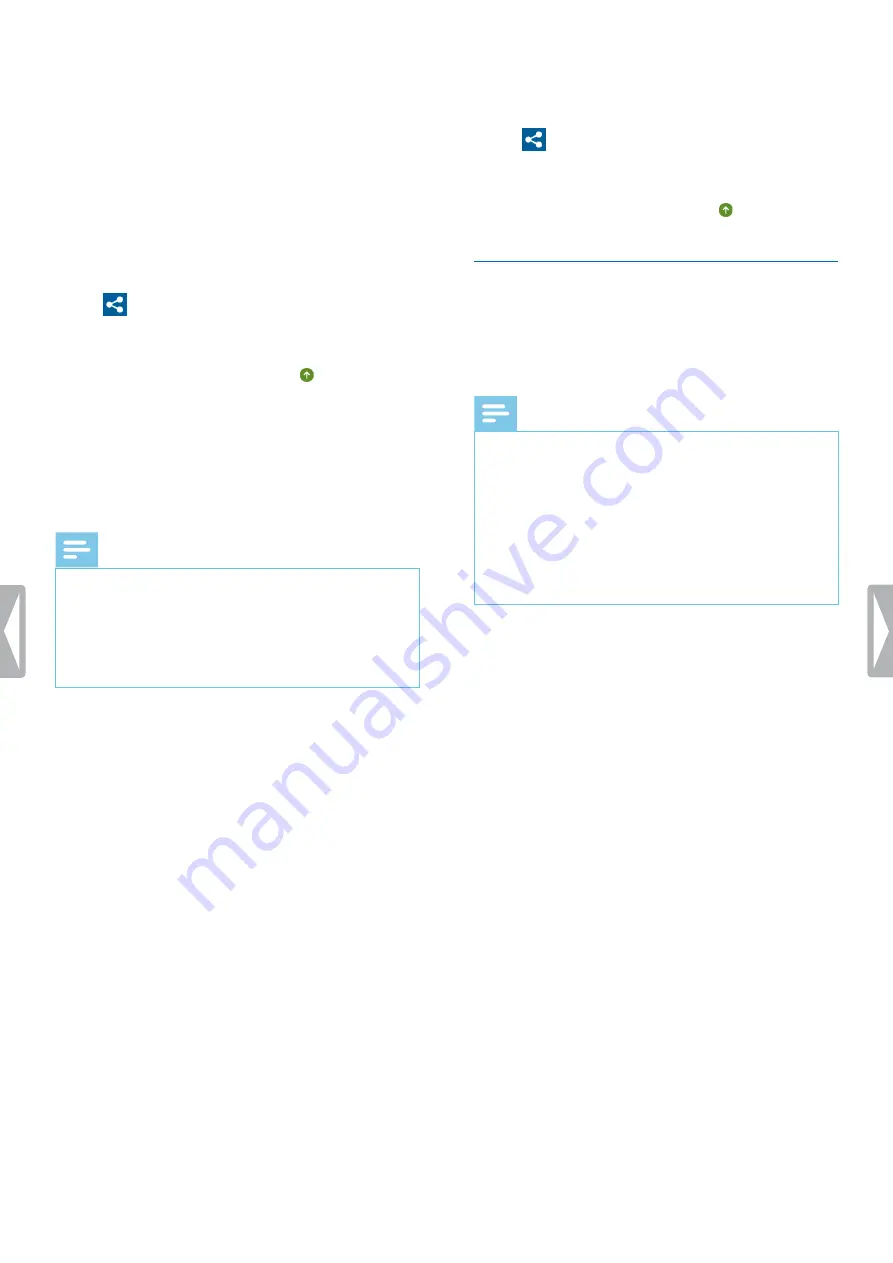
38
Philips Voice Recorder App
Set up your SpeechExec Enterprise access
1
Go to
Settings > Sending options > SpeechExec
Enterprise
.
2
Log in to SpeechExec with the email address and
password you are using on your Windows computer,
and the server address provided by your SpeechExec
administrator.
Send a dictation to SpeechExec Enterprise
1
Make sure that you are connected to a Wi-Fi network.
2
Tap
on the recording screen.
X
The
Sending options
pop-up window appears.
3
Tap
SpeechExec
X
The dictation is marked as sent in the
recordings list.
Send a dictation to a network folder
Share your dictations in folders and subfolders over
the network. Everyone who uses the same network can
access your dictations in the selected folders.
Note
• To be able to use this feature, make your destination
folder accessible over the network.
• Make sure that your device is connected to the right
network.
For more information, contact your system
administrator.
Before you send a dictation to a network folder:
• Contact your system administrator for access data.
• Set up your network folder settings in the dictation
app.
Set up your network folder settings
1
Tap
Settings
>
Sending options
>
Network folder
.
2
Enter the username and password provided by your
system administrator.
3
Enter the folder path provided by your system
administrator. This is an IP address starting with
smb://, such as smb://111.111.111.11/Data/XY.
4
Optionally, select a subfolder type. Your destination
folder will be named according to the selected
subfolder type
Author
or
Serial number
.
5
Tap the Back key.
X
The
Save network folder
pop-up window
appears.
6
Tap
Save
.
Send a dictation to a network folder
1
Make sure that you are connected to a Wi-Fi network.
2
Tap
on the recording screen.
X
The
Sending options
pop-up window appears.
3
Tap
Network folder
.
X
The dictation is marked as sent in the
recordings list.
Using data lists
Import a .csv file with data, such as patient data, from
a web server into your SpeechAir and use it in the Voice
Recorder App.
You also have the option to select a
data list refresh interval. After your data list has been
imported, it will be updated at the defined interval.
Note
• The data list must contain at least three rows and
one property, such as author, patient name, or
department. A property may contain a maximum of
30 characters. You can add a maximum of 2000 rows
and up to 10 properties to each data list.
• Don’t use blank spaces, neither in the data list name
nor in the data list items.
• Pay attention to upper and lower case spelling.
• If your data list can’t be downloaded, check the
Internet address (URL) and your Wi-Fi connection.
Import a .csv data list
1
Make sure that you are connected to a Wi-Fi network.
2
Tap
Settings
in the dictation app.
3
Tap
Connectivity
.
4
In the
Data list
sub-menu, tap
URL
and enter the
Internet address where your .csv file is stored.
X
The data list is downloaded from the web server
and can be used now.
Set a data list refresh interval
1
Tap
Settings
in the dictation app.
2
Tap
Connectivity
.
3
In the
Data list
sub-menu, tap
Refresh interval
and
select the desired interval for your data list to be
updated.






























