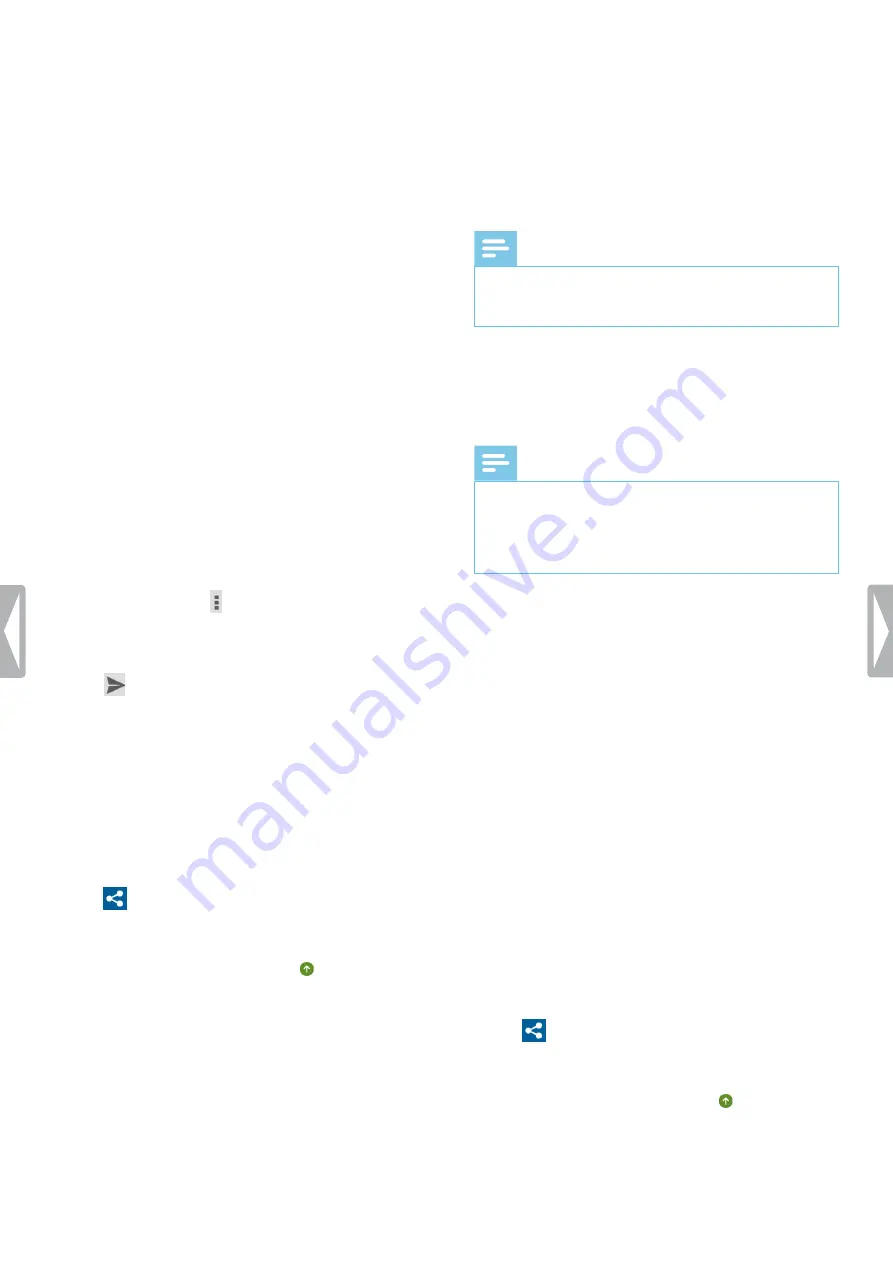
36
Philips Voice Recorder App
Send a dictation to Philips SpeechExec
mobile server
Philips SpeechExec mobile server is an on-premise
workflow solution that offers you maximum file security
due to real-time encryption.
Before you send a dictation to Philips SpeechExec
mobile server:
• Your system administrator needs to set up and activate
the server. Contact your system administrator for
access data.
• Set up your mobile server account in the dictation app.
Set up mobile server
Before you set up Philips SpeechExec mobile server:
• Send your device ID to your system administrator via
email as described below. Make sure that you have set
up an email account first.
• Your system administrator needs to set up and activate
the server. Contact your system administrator for
access data.
To set up mobile server:
1
Make sure that you are connected to a Wi-Fi network.
2
Go to
Settings
>
Sending options
>
Mobile server
.
3
Tap the options icon and then tap
Send device ID
.
X
The
Compose
email window opens.
4
Enter your system administrator’s email address.
5
Tap
to send the email.
X
Your device ID is sent to your system
administrator.
6
Enter the username, password and URL (Internet
address) provided by your system administrator.
7
Optionally, change the server name.
Send a dictation to mobile server
1
Make sure that you are connected to a Wi-Fi network.
2
Tap
on the recording screen.
X
The
Sending options
pop-up window appears.
3
Tap
Mobile server
.
X
The dictation is marked as sent in the
recordings list.
Send a dictation to Philips dictation hub
Philips dictation hub is a mobile server hosted by Philips.
With the dictation hub, you can send your dictation files
to a predefined email address or to Philips SpeechExec
workflow software. If you have special requirements,
for example, keyword-based data transfer or sending
dictations to an FTP location, contact your supporting
Philips partner you purchased the device from.
Note
• To have your dictation files transcribed, your
transcriptionist needs to have SpeechExec software
installed.
Before you send a dictation to Philips dictation hub:
• You need to have a valid dictation hub account.
• Set up your dictation hub account in the dictation app.
Set up dictation hub
Note
• If you are not using the dictation hub yet and are
creating a new dictation hub user account, you
will first sign up for a 30-day trial. To purchase an
account after the trial period, contact your supporting
Philips partner you purchased the device from.
To create a new dictation hub user account or log in to
an existing account:
1
Go to
Settings
>
Sending options
>
Dictation hub
.
X
If you are setting up your dictation hub account
for the first time, a welcome screen opens.
2
On the welcome screen, tap
Yes
.
3
On the End user license agreement screen, tap
Accept
.
4
Enter the recipient’s email address.
5
Enter your own email address and your initials.
6
Tap
Next
.
7
Select an audio format, and then tap
Next
.
8
Select a language for your dictation hub workflow
emails, and then tap
Connect
.
Send a dictation to dictation hub
1
Make sure that you are connected to a Wi-Fi network.
2
Tap
on the recording screen.
X
The
Sending options
pop-up window appears.
3
Tap
Dictation hub
.
X
The dictation is marked as sent in the
recordings list.






























