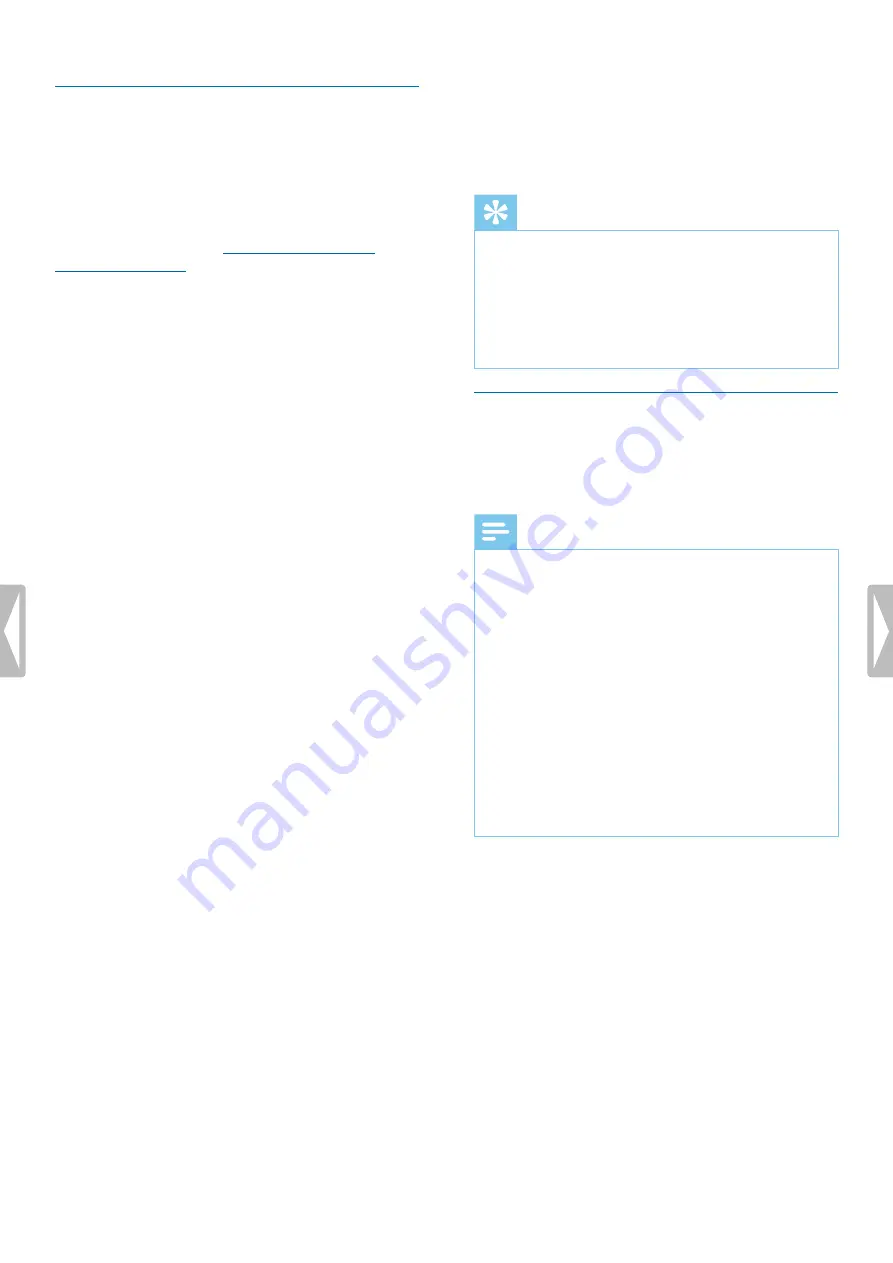
Button modes
With your SpeechMike, you can control various
applications on your computer or in your browser. You
have three different button modes available for this
purpose: the Standard mode, the Secured Dragon mode,
and the Browser mode. You can change the button
assignment for each mode in SpeechControl software.
For more information, see
Standard mode
The Standard mode is the default mode of
your SpeechMike. In this mode, each button on
your SpeechMike is assigned to a command. In
SpeechControl software, you can define which
commands should be executed by pressing or releasing
a desired button on your SpeechMike in order to control
various computer applications.
Secured Dragon mode
Assign a button on your SpeechMike to a shortcut you
are using on your computer in order to control various
computer applications. In SpeechControl software, you
can define which commands should be executed by
pressing a desired button on your SpeechMike.
In the Secured Dragon mode, you can also operate
Dragon NaturallySpeaking speech recognition software
by using the pre-configured Dragon shortcuts.
Browser mode
Assign a SpeechMike button to a shortcut or a command
in your browser in order to control various browser-
based dictation applications. In SpeechControl software,
you can define which commands should be executed by
pressing a desired button on your SpeechMike.
Switch between button modes
To switch between the Standard mode and the Secured
Dragon mode:
• Press the End-of-letter/priority (•EoL/••Prio)
button and the Insert/overwrite (INS/OVR) button
simultaneously for three seconds.
X
The LED of both buttons shortly lights up orange.
To switch to the Browser mode:
• Press the function buttons F1 and F4 simultaneously
for three seconds.
X
The End-of-letter/priority (•EoL/••Prio) LED and
the Insert/overwrite (INS/OVR) LED shortly light
up red.
To switch from the Browser mode to the Standard
mode:
• Press the End-of-letter/priority (•EoL/••Prio)
button and the Insert/overwrite (INS/OVR) button
simultaneously for three seconds.
Tip
• To check your current mode, shortly press the End-
of-letter/priority (•EoL/••Prio) button and the Insert/
overwrite (INS/OVR) button simultaneously. The LED
of both buttons indicates the mode:
• Standard mode: no LED on
• Secured Dragon mode: orange LED
• Browser mode: red LED
Hands-free dictating with a Philips
foot control
If you connect a Philips foot control, you can control the
dictation functions with your foot control to have your
hands free for your work.
Note
• Before you connect the foot control to the docking
station, make sure that the docking station is neither
connected to the computer nor to the power outlet,
as otherwise the foot control might not be detected.
• Recording and playback of dictations with a Philips
foot control requires dictation software such as
Philips SpeechExec to be installed on the computer.
When third-party dictation software other than
Philips SpeechExec is used, driver software must be
installed before connecting the SpeechMike and the
foot control.
• For best recording results during hands-free dictation,
you will probably have to adjust the recording
volume. You can set the recording volume in the
audio settings of your recording application, e.g.
Philips SpeechExec dictation software or Dragon
NaturallySpeaking speech recognition software.
15
Use your SpeechMike Premium Air










































