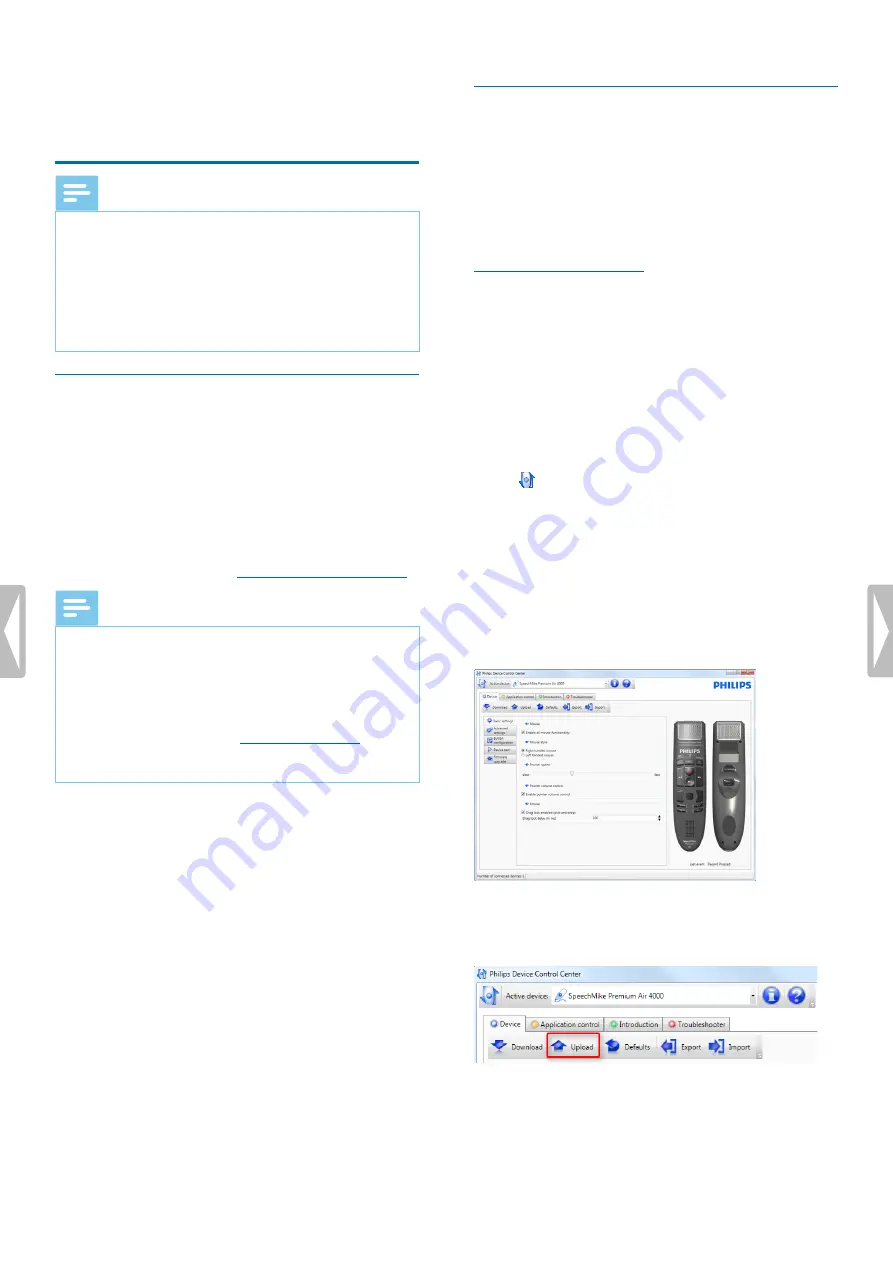
4 Use your SpeechMike
Premium Air
Note
• Any operations, e.g. recording or configuring
your SpeechMike with SpeechControl driver and
configuration software, have to be executed with the
docking station connected to your computer. Do not
connect the SpeechMike directly to the computer
via a USB cable for this purpose. Connecting the
SpeechMike directly to the computer is only intended
for charging the device.
Create a recording
Recording and playback of dictations with the
SpeechMike requires dictation software such as
Philips SpeechExec to be installed on the computer.
When third-party dictation software other than Philips
SpeechExec is used, driver software must be installed
before connecting the SpeechMike.
For more information on recording with the SpeechMike
and the Philips SpeechExec software, download the
SpeechExec user manual at
.
Note
• For best results, speak clearly and keep the
microphone about 10 to 15 cm (4 to 6 inches) away
from your mouth.
• Make sure that the distance between the SpeechMike
and the docking station is not more than 5 meters (16
feet).
For more information, see
• Make sure the docking station is connected to your
computer, otherwise recording is not possible.
Customize your SpeechMike
Use SpeechControl driver and configuration software
to customize your SpeechMike according to your own
preferences. The software allows you to assign different
functions to each button, enable or disable certain
features, and also to start and control applications with
the SpeechMike.
You can download the software for free at
.
Customize SpeechMike buttons and settings
1
Make sure that the docking station is connected to
the computer via the supplied USB cable and that the
wireless connection to the SpeechMike is established.
2
If the option to start SpeechControl driver and
configuration software was automatically selected
during installation, open the program by clicking
the icon in the notification area of the Windows
task bar. To manually start the program, open the
Windows start menu in Windows and select
All Programs > Philips Speech Control > Philips
Device Control Center
.
X
The current settings are automatically
downloaded from the connected SpeechMike.
3
On the
Device
tab, configure device settings and
select the function to be assigned to each button.
4
Click the
Upload
button to save the new settings on
the device.
12
Use your SpeechMike Premium Air










































