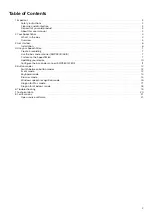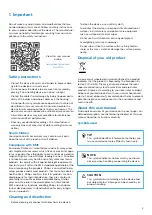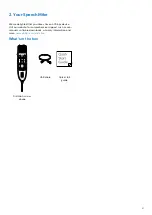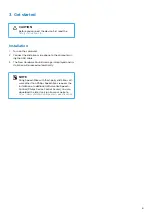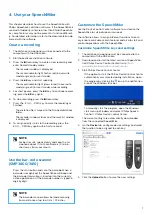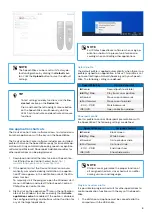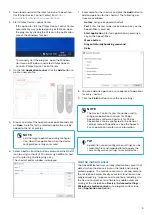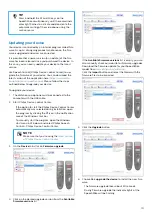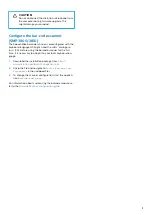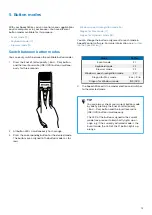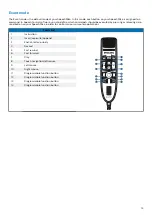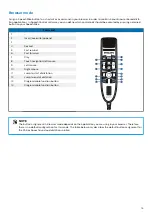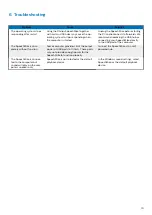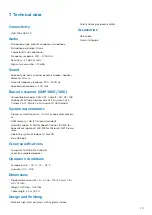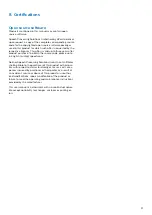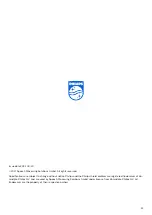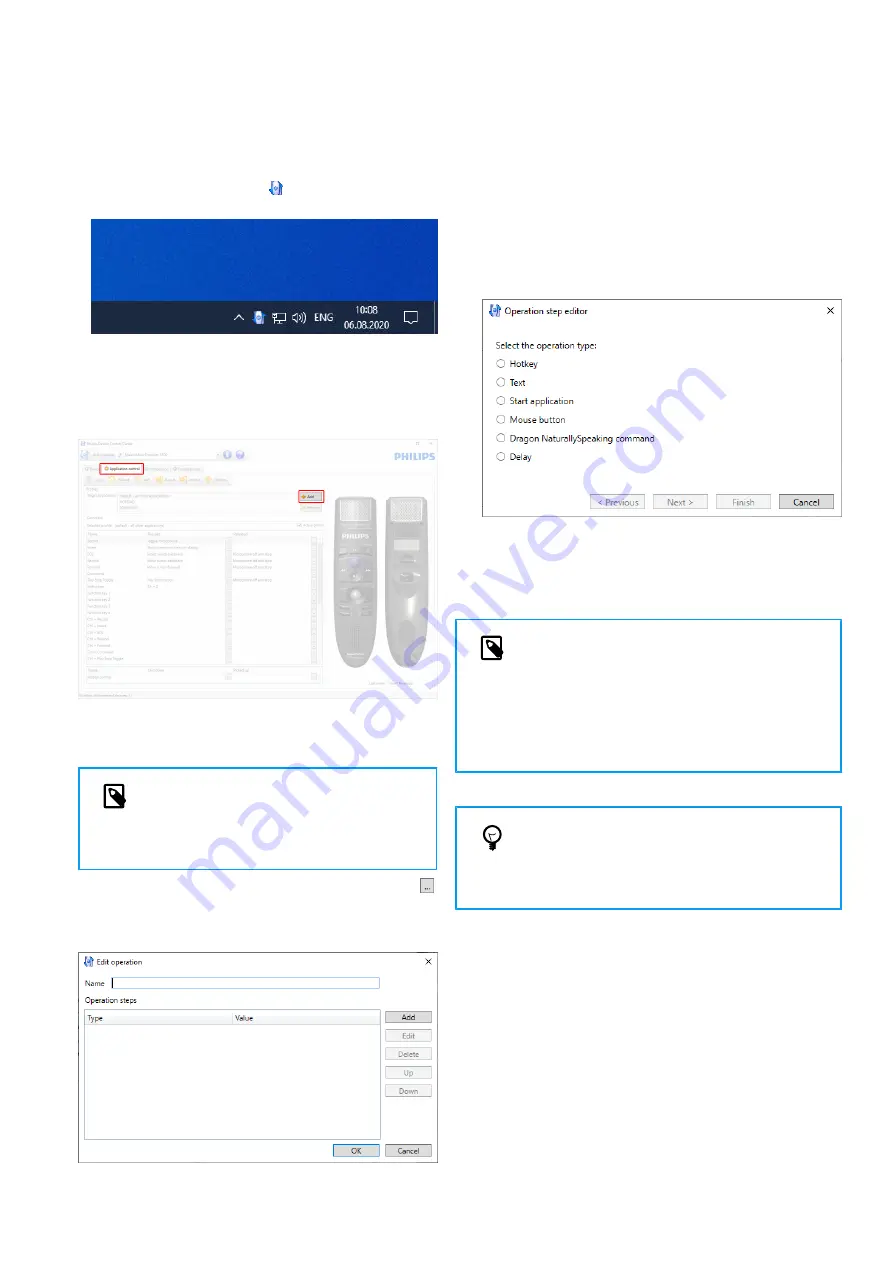
2. Download and install the latest version of SpeechCon-
trol (Philips Device Control Center) from
www.dictation.philips.com/speechcontrol
3. Start Philips Device Control Center:
• If the option to start the Philips Device Control Center
automatically was selected during installation, open
the program by clicking the icon in the notification
area of the Windows task bar.
• To manually start the program, open the Windows
start menu in Windows and select Philips Speech
Control > Philips Device Control Center.
4. On the tab
Application control
, click the
Add
button to
create a new profile.
5. Browse and select the application executable and click
on
Open
. A profile for the selected application will be
added to the list of profiles.
NOTE
Exit the target application during configura-
tion. Open the application when the device
configuration settings are saved.
6. Select a button from the button column and click the
icon to assign a shortcut. You can assign different short-
cuts for pressing and releasing a key.
The shortcut editor window is displayed.
7.
Enter name for the shortcut and click the
Add
button to
add an operation for the shortcut. The following op-
tions are available:
•
Hotkey
: Assign a keyboard shortcut
•
Text
: Enter the text to be inserted when a key on the
SpeechMike is pressed
•
Start application
: Start an application by pressing a
key on the SpeechMike
•
Mouse button
•
Dragon NaturallySpeaking command
•
Delay
8. You can add one operation or a sequence of operations
for every shortcut.
9. Click the
Finish
button to save the new settings.
NOTE
The Device Control Center cannot be used to
program application shortcuts for Philips
SpeechExec software. Shortcuts for Philips
SpeechExec can be configured in the General
settings menu of SpeechExec. See the Speech-
Exec application help for more information.
TIP
Application control configuration settings can be
saved into files and imported later to apply the
same configuration settings to several devices.
Use the motion sensor
The SpeechMike features an integrated motion sensor that
detects when the device is put on the table and is being
picked up again. The motion sensor can mute and unmute
the microphone automatically or custom functions can be
programmed, e.g., to pause and to continue recording. Use
the Device Control Center software to enable automatic
muting of the microphone (
Device
>
Advanced settings
>
Microphone motion control
) or to program custom func-
tions (
Application control
tab).
9