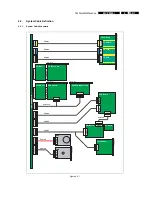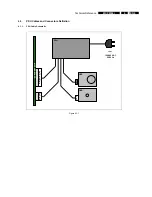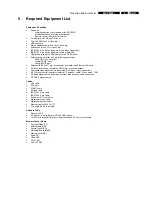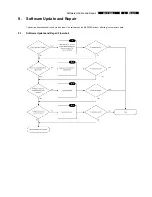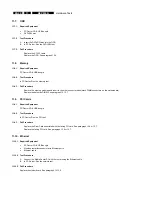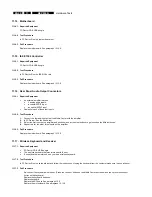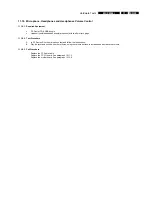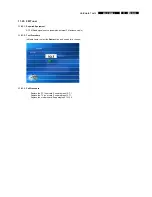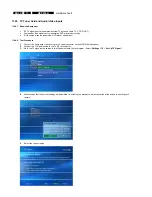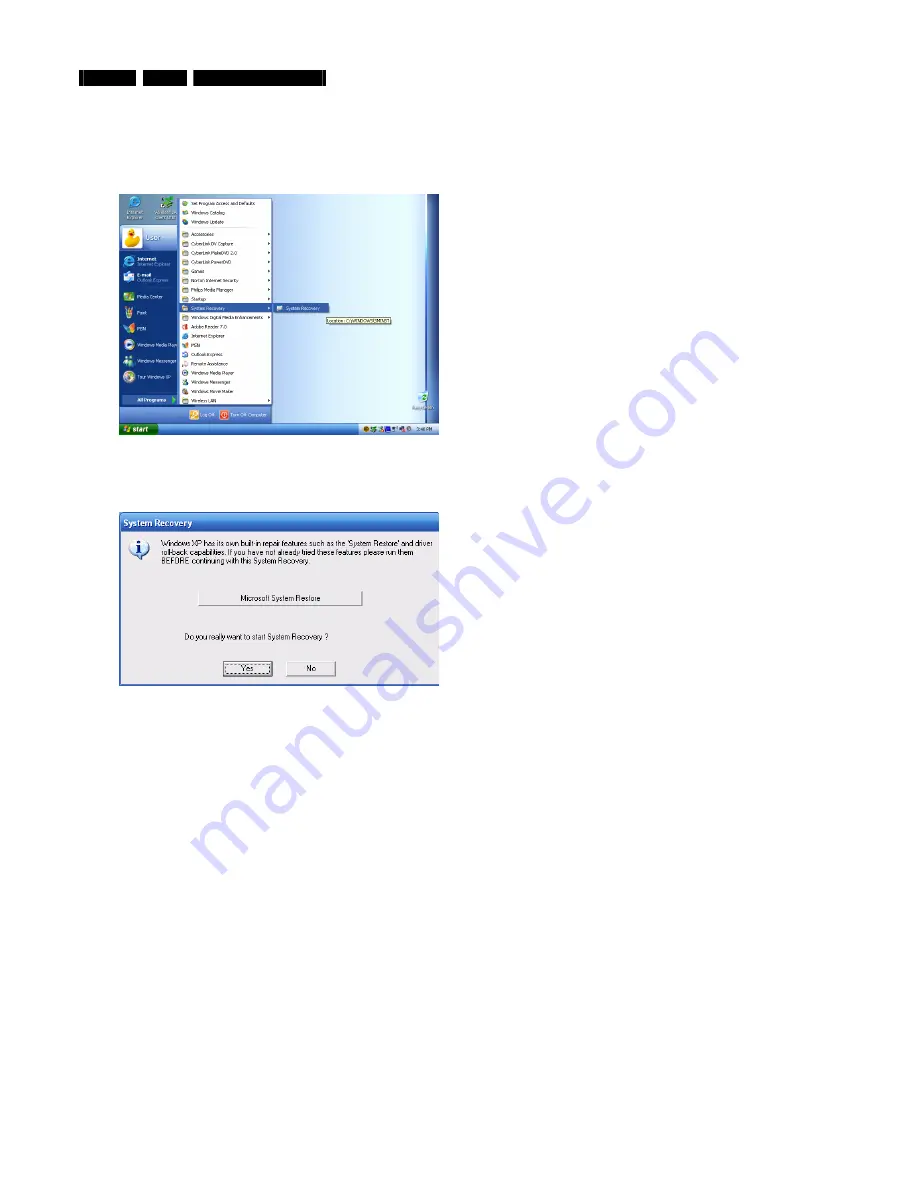
EN 20
9.
MCP9360i
Software Update and Repair
9.5. System
Recovery
1.
In Windows XP select:
Start
>
All programs
>
System Recovery
>
System Recovery
. (
Alternatively, press the
F11
key during
boot sequence
).
Figure 9.5-1
2.
Follow the on-screen instructions to perform a system recovery without performing a format, (operations from this point are carried
out in DOS mode).
Figure 9.5-2