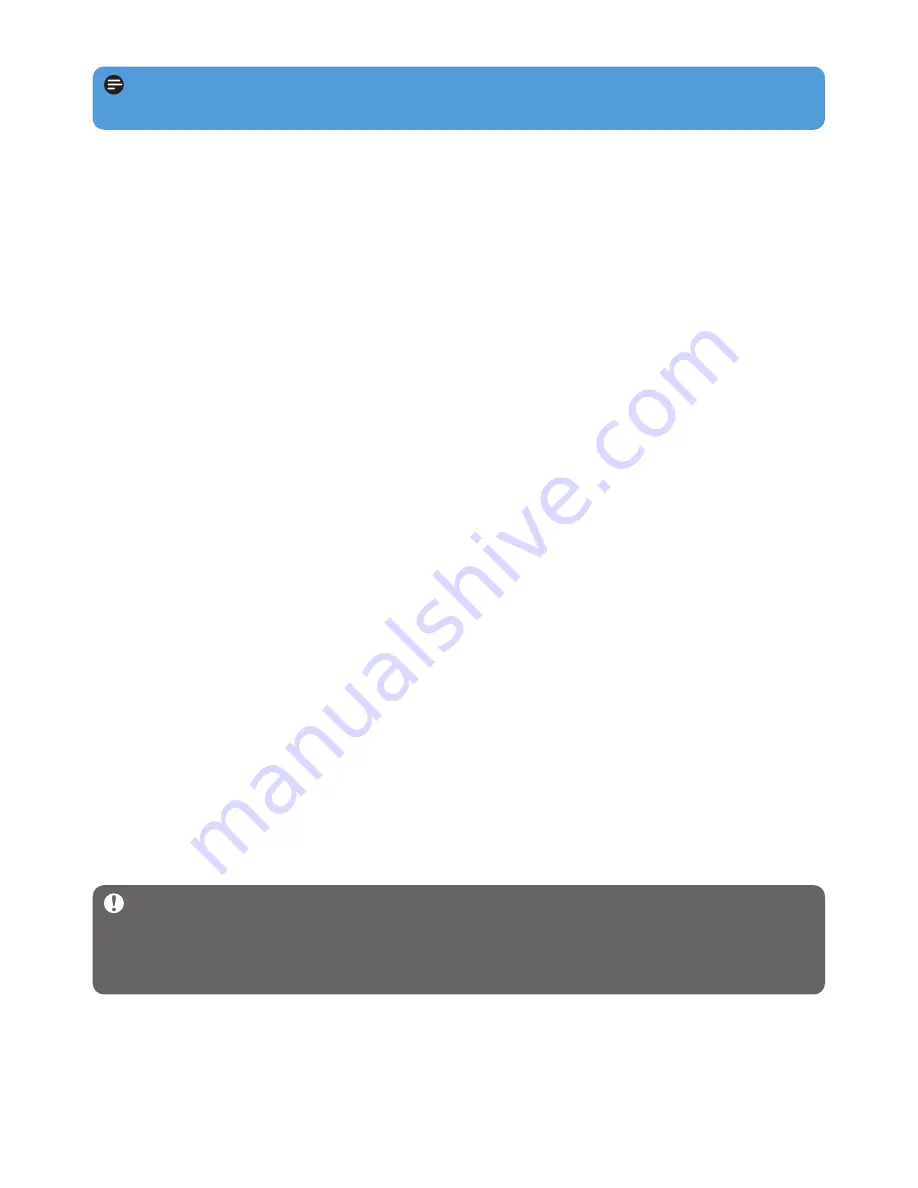
27
> After you have bought a song or an album, it will appear in Windows Media Player library.
4.3 Sync your Windows Media contents to your
player
You can sync your music and pictures to your player using Windows Media Player. Simply
connect your player to your computer using the supplied USB cable, set up sync, and you will
be ready to sync your media library to the player.
When you connect your player to the computer for the first time, Windows Media Player
automatically selects the sync method (automatic or manual) that works best for your player.
Automatic: If your player has sufficient storage space (at least 4GB of free space) and your
entire media library can fit on your player, your entire media library will be automatically
copied to your player as soon as you connect it to your computer.
Manual: If your entire media library cannot fit on the player, then you will be prompted to
manually select specific files or playlists that you want to transfer to your player.
4.3.1 Set up your player
1
Start Windows Media Player.
2 Switch on your player and then connect it to your computer using the supplied USB cable.
> If prompted, select the option to sync the device using Windows Media Player.
3 If Windows Media Player selects to sync your device automatically, click Finish.
> Your entire library will sync to your player. Thereafter, every time you connect your player to your
computer, your player will sync automatically. You can also select and prioritise what syncs
automatically (see Select and Prioritise What Syncs Automatically).
4
If Windows Media Player selects to sync your device manually, click Finish.
> You then need to click the Sync tab and select the files and playlists you want to sync manually
(see 4.3.4 Select files and playlists for Manual Sync).
Important Do not disconnect your player while transferring is in progress. If you
disconnect your player, the transfer will not be complete and Windows might not be able
to recognize your player afterwards. To rectify this problem, perform steps 1 - 7 in
4.1.3 More about rolling back to a previous version of the Player.
Note Depending on where you are and the language used, the list of stores may differ
from what is shown here.






























