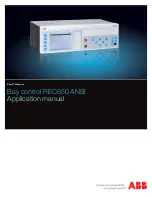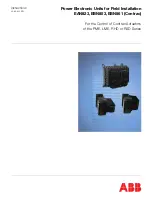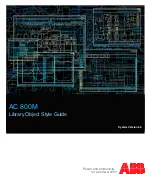Troubleshooting
36
Troubleshooting
General Problems
The display is blank
·
Tap the screen to make sure the Remote Control is turned on.
·
Adjust the contrast dial on the left side.
·
Make sure the batteries are properly installed.
·
Install new batteries or recharge the battery pack using the recharging dock.
The display is too light or too dark
·
Adjust the contrast dial on the left side.
The Remote Control shuts itself off
·
This is a feature of the Remote Control to save power. You can change the
length the Remote Control stays on in the Settings (see p. 16).
Devices do not respond to commands from the Remote Control
·
Make sure the Remote Control is in Use mode (see p. 18).
·
Make sure the Remote ControlÕs sending eye is pointed towards the device
youÕre operating.
·
Check if the Low Battery icon is flashing. If so, replace the batteries or
recharge the battery pack.
·
Check if you have defined the correct brands for your devices.
·
Check if the button you are trying to use is assigned properly via Brand mode
(see p. 20) or via Learn mode (see p. 20).
·
Check if your device understands Philips-Marantz RC codes. Normally you
can find this in the documentation of your device.
The Remote Control beeps 4 times after inserting the batteries
·
Use ProntoEdit to update the Remote ControlÕs software (ProntoEdit > Tools
> Update)