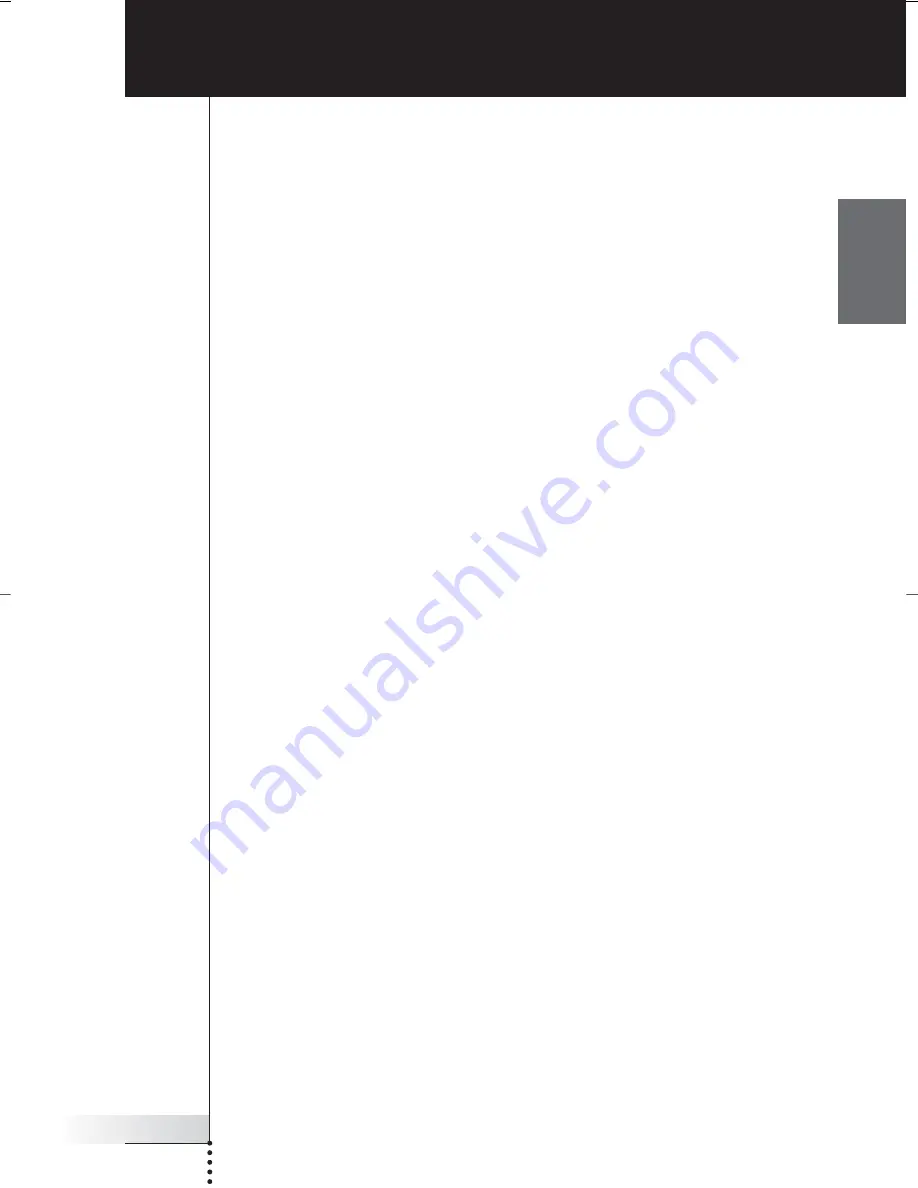
User Guide
1
EN
Pronto User Guide
© Copyright 2005 Royal Philips Electronics, Interleuvenlaan 72 - 74, 3000 Leuven
(Belgium)
Remark:
All rights are reserved. Reproduction in whole or in part is prohibited without prior
consent of the copyright owner.
Royal Philips Electronics is not liable for omissions or for technical or editorial
errors in this manual or for damages directly or indirectly resulting from the use of
the TSU 3500 / SBC RU960 Pronto.
The information in this user guide may be subject to change without prior notice.
All brand or product names are trademarks or registered trademarks of their
respective companies or organizations.
Pronto
User Guide
ProntoNG_0705_ML_1EN.qxd 22-08-2005 10:57 Pagina 1


































