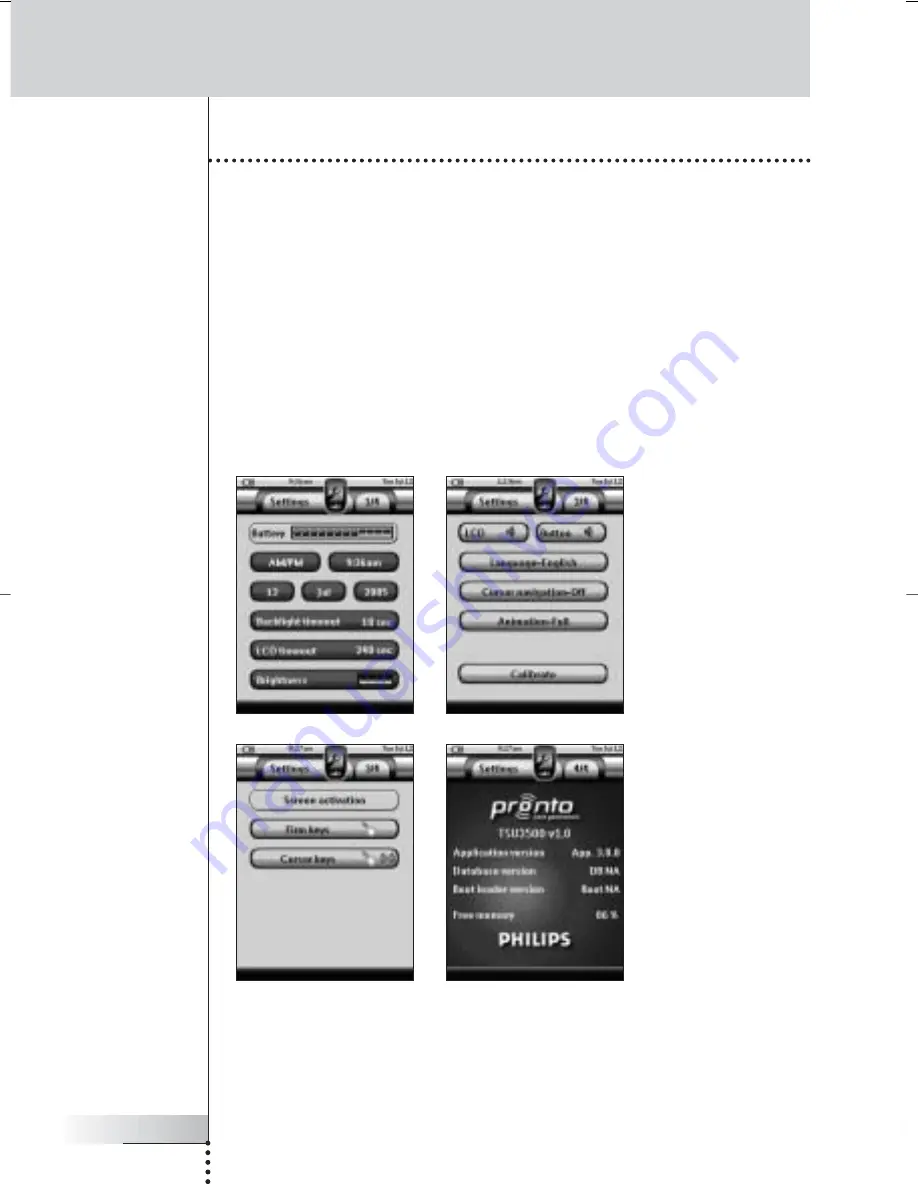
User Guide
32
Customizing Pronto
Adjusting the Settings
In the
Settings Pages
you can adjust several settings. You can:
■
Set the time and date as described earlier, on page 14.
■
Set the brightness of the backlight;
■
Set the timeout of the LCD screen;
■
Set the volume level;
■
Set the language of the Pronto, as described earlier, on page 16.
■
Set Pronto to operate with the Cursor;
■
Set the animation mode;
■
Calibrate the touch screen;
■
Adjust the screen activation settings.
In the fourth Settings Page you can consult the version information and the
available memory.
ProntoNG_0705_ML_1EN.qxd 22-08-2005 10:57 Pagina 32






























