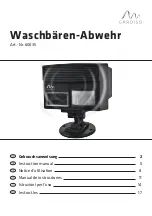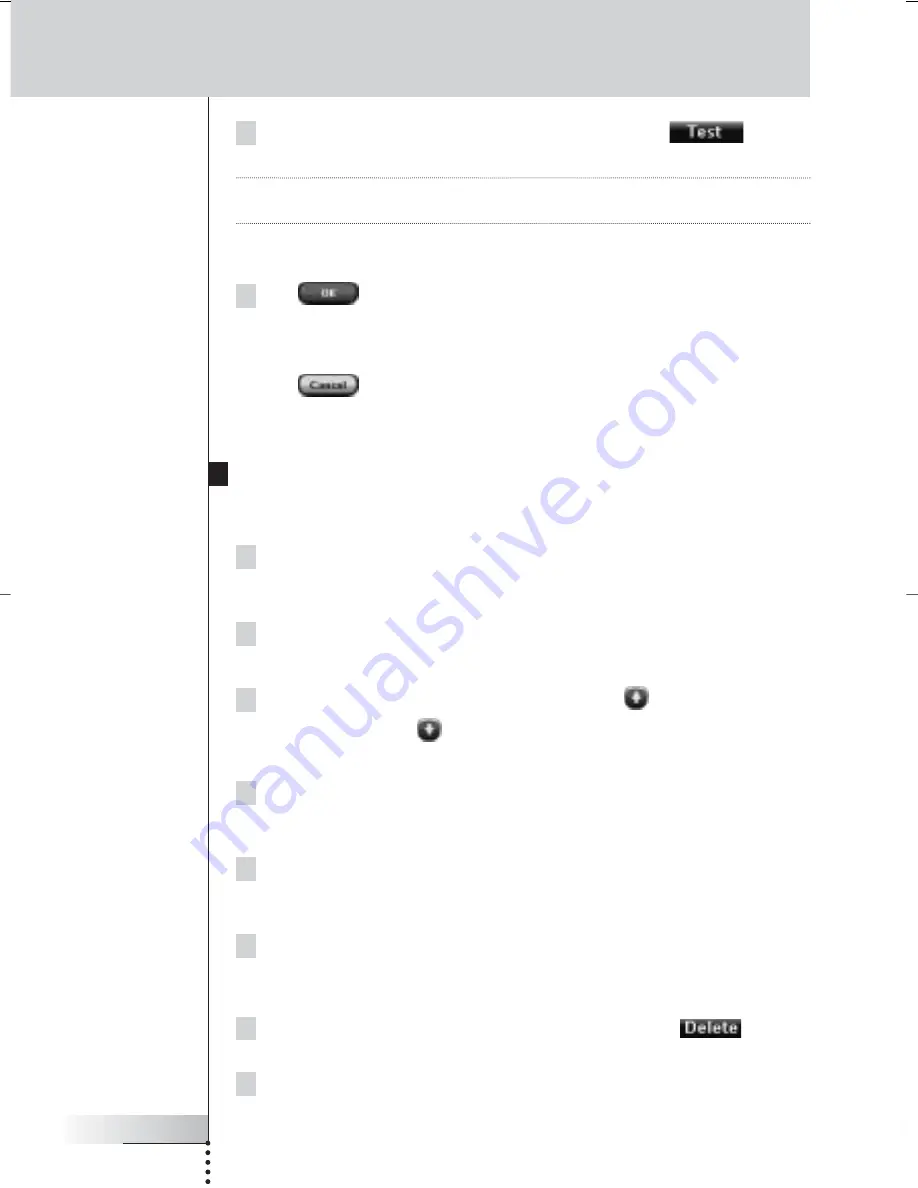
User Guide
40
In the ‘Macro’ screen, press the left firm key labeled
.
Pronto executes the actions in the action list.
Note
Make sure that you keep Pronto aimed at your Home Theater equipment during
the macro execution.
To finish the macro
Tap
in the ‘Macro’ screen.
The macro is created and assigned to the button you selected as a target.
-or-
Tap
in the ‘Macro’ screen.
The Tools Menu appears again without creating the macro.
Editing a Macro
Moving an action in the action list
1 To display the ‘Macro’ screen with the action list assigned to the
button, follow the instructions 1 to 5 as described in ‘Creating a Macro’
on page 38.
2 Tap the action in the action list you want to move in the ‘Macro’ screen.
The selected action is highlighted.
3 In the ‘Macro’ screen, tap the
Move Up
button or
the
Move Down
button
below the action list.
The selected action moves up/down in the action list.
4 You can select other actions to move.
Deleting an action from the action list
1 To display the ‘Macro’ screen with the action list assigned to the
button, follow the instructions 1 to 5 as described in ‘Creating a Macro’
on page 38.
2 Tap the action in the action list you want to delete in the ‘Macro’
screen.
The selected action is highlighted.
3 In the ‘Macro’ screen, press the right firm key labeled
.
The selected action is deleted from the action list.
4 You can select other actions to delete.
Using the Power Features
ProntoNG_0705_ML_1EN.qxd 22-08-2005 10:57 Pagina 40