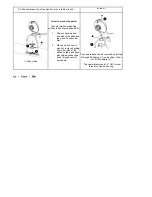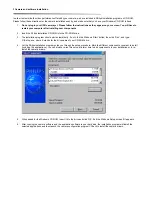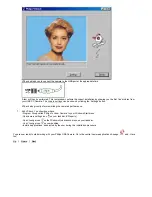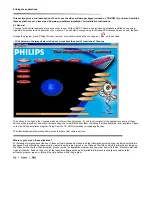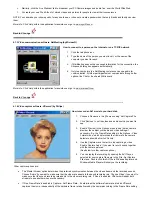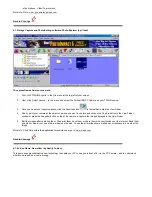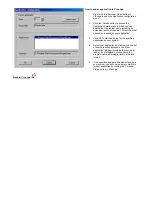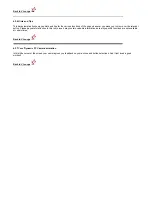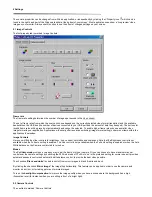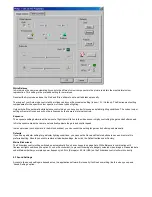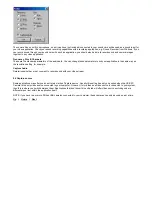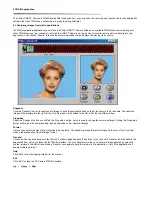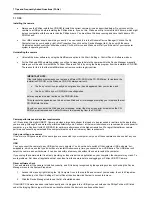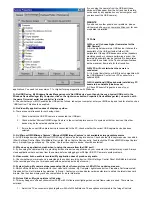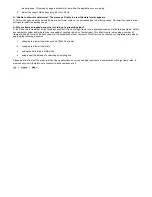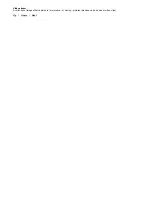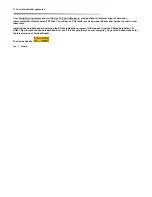7:$,1DSSOLFDWLRQV
The Philips USB PC Camera is TWAIN-compatible (like a scanner), so you can use the camera as an input device for any application
software that uses TWAIN as a data source (e.g. photo editing software).
&DSWXULQJLPDJHVIURPZLWKLQDSSOLFDWLRQV
In TWAIN-compatible applications you will see the Philips USB PC Camera listed as an available TWAIN data source among your
other TWAIN sources (e.g. scanners). Just pick the USB PC Camera as your source to acquire camera pictures directly into your
application. Then choose ’Acquire’ to launch the camera viewfinder which displays the moving video picture.
6QDSVKRW
Click the ’Snapshot’ button to capture a still image or push the snapshot button on top of the camera to do the same. The captured
image will be displayed to the right of the ’Live View’ and will be added to the film roll at the top of the window.
3URSHUWLHV
Under the ’Snapshot’ button you will find the ’Properties’ button, which is used to change the camera settings. Clicking the ’Properties’
button will bring up the camera setting tabs as described under ’
Camera Settings
’.
)RUPDW
Here you can select the size of the still image to be captured. The streaming image format will always be the size of the ’Live View’
window independently of the still image format.
7UDQVIHU
Click one of the captured images in the film roll, it will be displayed above the buttons. If you then click ’Transfer’ it will be send to the
application from which you launched the TWAIN interface. You may transfer more than one picture to the application by selecting
another picture in the film roll and clicking ’Transfer’ once again to send that picture to the application. (Only if the application can
handle multiple pictures.)
+HOS
Click ’Help’ to see the appropriate part of the manual.
([LW
Click ’Exit’ to close the PC Camera TWAIN interface.
8S
_
+RPH
_
1H[W