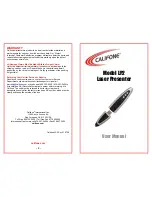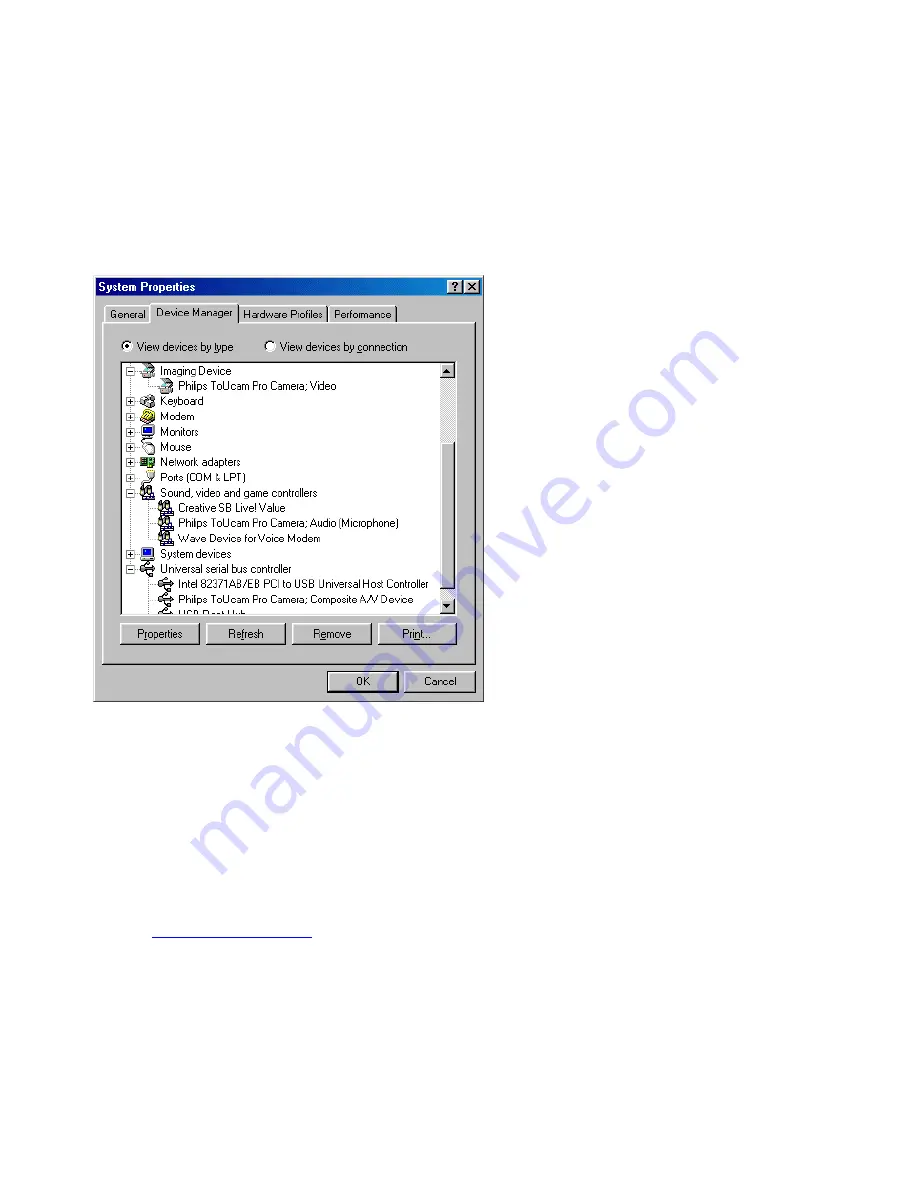
USB
You can connect the camera to any USB port on your computer. The computer does not have to
be switched off. USB ports are 'hot-swappable', which means that you do not have to restart
Windows every time you connect a new USB device. The USB driver will detect the camera as
new hardware. It can be used within a few seconds, without the need to restart the computer.
If you unplug the camera while it is actively providing an audio or video stream to an application
on your computer, the computer may crash. To avoid these problems, first close any applications
using audio from the camera microphone or video from the camera before unplugging the Philips
USB PC Camera.
Driver software check
You can determine if the camera is installed
correctly, and if it is being recognized by the
operating system, by checking the Device Manager
menu in System Properties.
1.
Access this menu by right-clicking 'My
Computer' in the top left-hand corner of the
desktop (for Windows®XP: in the Start
menu), and clicking Properties.
Alternatively, click on Start / Settings /
Control Panel, then double-click on System
to access the menu (for Windows®XP:
Start / Control Panel / System / Hardware).
2.
Click on Device Manager to view the list of
installed devices.
If the USB PC Camera has been installed correctly
and it is plugged into a USB port, you will see the
following devices in the list (double-click on the
devices to see their specifications):
Imaging Device:
Philips ToUcam <XS, Fun or Pro> Camera; Video
Sound, video and game controllers:
Philips ToUcam <XS, Fun or Pro> Camera; Audio
(Microphone)
Universal serial bus controller:
Philips ToUcam <XS, Fun or Pro> Camera;
Composite A/V Device
If you unplug the camera from the USB port, these
devices will disappear from the list (and can
therefore not be used by any application on your
computer until you reconnect the USB camera).
WEBSITE
If you have any questions or experience any problems with the camera, please visit our website
at
www.philips.com/pcstuff
for new or updated information.
19