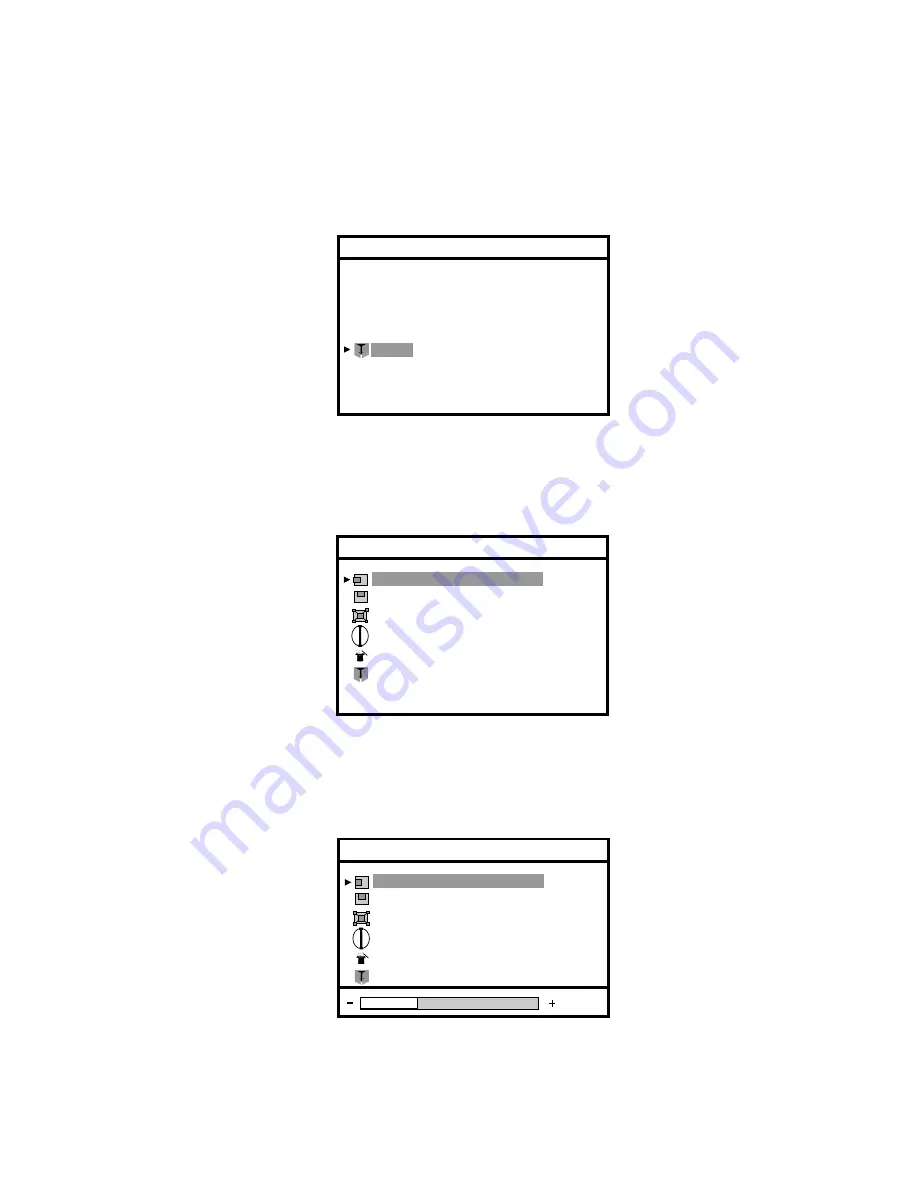
17
MCL1801
6.2.0 Information
1)
Press
Enter
button when the
Information
is highlighted on
Main menu
.
The
Information
window appears.
MCL1801
Model
Ver CO.62-DO.62
Firmware Release
h00002
Operating
Hours
c1B
Video
timing
number
3)
To
press
Enter
buttton to return to
Main Menu.
Horizontal Position
Vertical position
Scale / Center
Exit
Image Enhancement
Image Adjust
Advanced
6.3.0 Image Adjust
1) Press
Enter
button when the
Image Adjust
is highlighted on
Main Menu
.
The
Image Adjust
window appears.
6.3.1 Horizontal Position
1) Press
Enter
button when the
Horizontal Position
is highlighted on
Image Adjust
.
The
Horizontal Position
bar appears.
Horizontal Position
Vertical position
Scale / Center
Exit
Image Enhancement
Image Adjust
Advanced
2) Press
or
Adjust -
button to move the image to the left or right
3) When the position is adjusted, press the
Enter
button to return to
Image Adjust
window
4)
To
select
Exit
and press again
Enter
buttton to return to
Main Menu
or select
Vertical Position.
FIMI-Philips
MCL1801
Exit
Ver CO.62-DO.62 h00002 c1B
Information


























