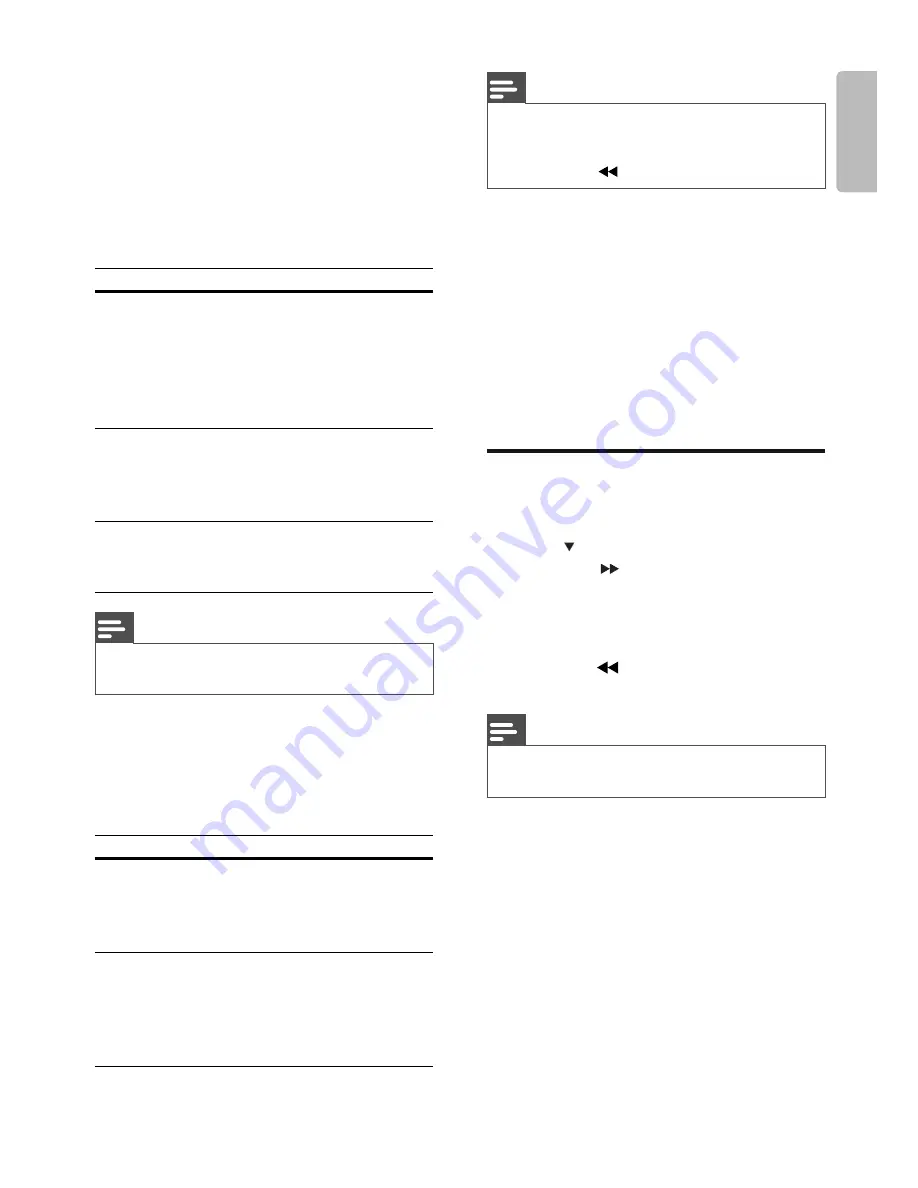
EN
27
English
Note
If the setting is not compatible with your TV, a blank
•
screen appears. Wait for 15 seconds for auto recover
or switch to its default mode as follows: 1) Press
EJECT
. 2) Press
. 3) Press
ZOOM
.
[Closed Caption]
Turn off or on display captions.
•
[On]
– show the sound effects in
subtitles. Applicable only to discs
with Closed Caption information
included and the TV that supports
this feature.
•
[Off]
– turn off closed caption.
Preferences
1
Press
SYSTEM
.
2
Press
to select
[Preference Setup]
, and
then press .
3
Select an option and then press
OK
.
4
Select a setting and then press
OK
.
To return to the previous menu,
•
press .
To exit the menu, press
•
SYSTEM
.
Note
See the explanations of the above options in the
•
following pages.
[Audio]
Select the preferred audio language for disc
play.
[Subtitle]
Select the preferred subtitle language for disc
play.
[Disc Menu]
Select the preferred disc menu language.
[HDMI Setup]
When you connect this apparatus and TV
with HDMI cable, select the best HDMI video
setting that your TV supports.
•
[Wide Screen Format]
– defi ne the
wide screen format for disc play.
Option
Description
[Super
Wide]
Center position of the
screen is stretched less
than the side. This setting
is only applicable if the
video resolution is set to
720p or 1080i/p.
[4:3
Pillar
Box]
No stretching of the
picture. Black bars are
displayed on both sides of
the screen.
[Off]
Picture is displayed
according to the format of
the disc.
Note
This setting is only available if you have set the
•
[TV
Display]
setting to
[16:9 Wide Screen]
.
•
[HDMI Video]
– Select the HDMI
video output resolution that is
compatible with your TV display
capability.
Option
Description
[Auto]
Detect and select
the best supported
video resolution
automatically.
[480p]
,
[576p]
,
[720p]
,
[1080i]
,
[1080p]
Select a video
resolution that is best
supported by your TV.
See your TV manual
for details.


























