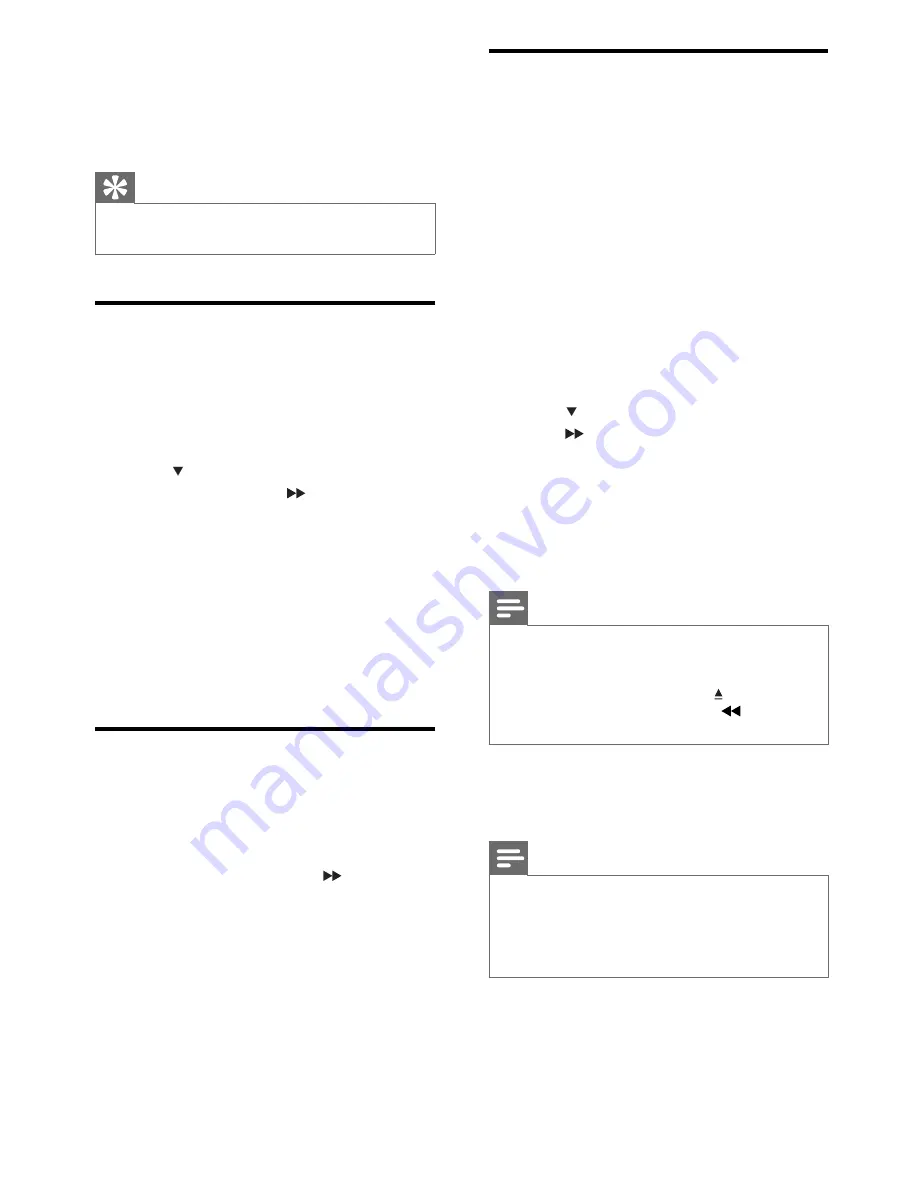
18
Turn on Progressive Scan
If the TV supports progressive scan output,
you can connect this unit and the TV through
component video connection. ( see ‘Connect
TV (video)’ > ‘Option 4: Connect through
component video sockets’ ).
1
Turn on the TV and ensure that the TV
progressive scan mode is deactivated (see
the TV user manual).
2
Switch the TV to the correct viewing
channel for this unit.
3
Press
DISC
.
4
Press
SYSTEM MENU
.
5
Press
to select
[Video Setup]
, then
press .
6
Select
[Progressive]
>
[On]
, then press
OK
.
A warning message is displayed.
»
7
To proceed, select
[Ok]
and press
OK
.
The progressive setup is complete.
»
Note
If a blank/distorted screen is displayed, wait for
•
15 seconds for the auto recover.
If no picture displayed, turn off the progressive
•
scan mode as follows: 1) Press to open
the disc compartment. 2) Press . 3) Press
AUDIO
.
8
Press
SYSTEM MENU
to exit.
You can now turn on the progressive
•
scan mode on the TV.
Note
During play, when progressive scan mode is
•
on for both this Micro Theater and the TV,
distorted picture may display. Turn off the
progressive scan feature on both this Micro
Theater and the TV.
3
Turn on the TV and then select the
correct video source.
You should see the blue Philips DVD
»
background screen.
Tip
See the TV user manual for details of how to
•
select the correct video source.
Select the correct TV system
Change this setting if the video does not appear
correctly. By default, this setting matches the
most common setting for TVs in your country.
1
Press
SYSTEM MENU
.
2
Press
to select
[Video Setup]
>
[TV
Type]
and then press .
3
Select a setting and then press
OK
.
•
[PAL]
- For TV with PAL color
system.
•
[NTSC]
- For TV with NTSC color
system.
•
[Multi]
- For TV that is compatible
with both PAL and NTSC.
4
To exit the menu, press
SYSTEM MENU
.
Change system menu
language
1
Press
SYSTEM MENU
.
2
Select
[General Setup]
>
[OSD
Language]
, and then press .
3
Select a language, then press
OK
.
4
To exit the menu, press
SYSTEM MENU
.
EN
















































