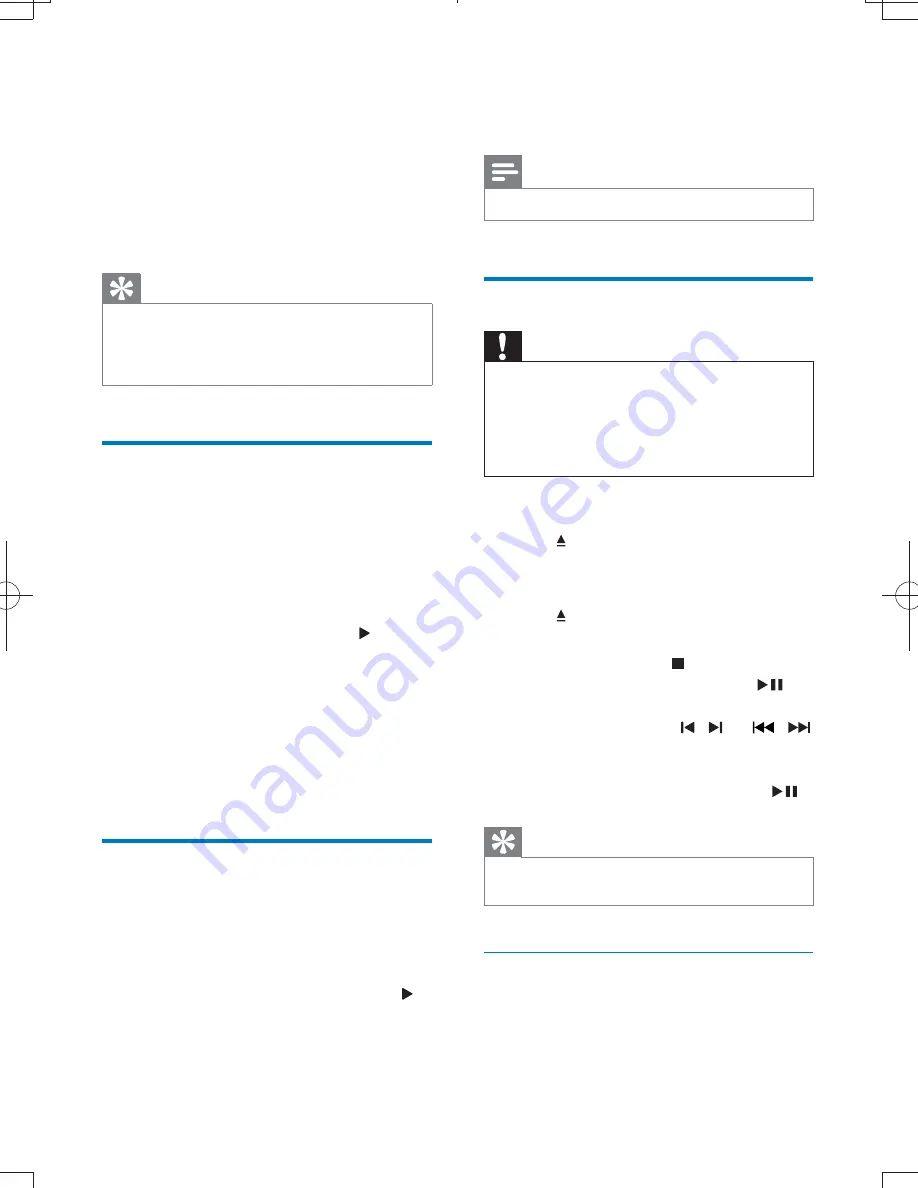
14
EN
3
Turn on the TV and switch to the correct
video-in channel in one of the following
ways:
& Go to the lowest channel on your TV,
and then press the Channel Down
button until you see the blue screen.
& Press the source button repeatedly on
the remote control of your TV.
Tip
&
The video-in channel is between the lowest and highest
channels and may be called FRONT, A/V IN, VIDEO etc.
See the TV user manual on how to select the correct
input on the TV.
Select the correct TV system
Change this setting if the video does not appear
correctly. By default, this setting matches the
most common setting for TVs in your country.
1
Press
SYSTEM MENU
.
2
Select
[Video Setup]
.
3
Select
[TV Type]
and then press .
4
Select a setting and then press
OK
.
&
[PAL]
- For TV with PAL color system.
&
[Multi]
- For TV that is compatible with
both PAL and NTSC.
&
[NTSC]
- For TV with NTSC color
system.
5
To exit the menu, press
SYSTEM MENU
.
Change system menu
language
1
Press
SYSTEM MENU
.
2
Select
[General Setup]
.
3
Select
[OSD language]
and then press .
4
Select a setting and then press
OK
.
5
To exit the menu, press
SYSTEM MENU
.
5 Play
Note
&
; -%-->
Play a disc
Caution
&
Never look at the laser beam inside the unit.
&
Risk of product damage! Never play discs with
accessories such as disc stabilizer rings or disc
treatment sheets.
&
Never put any objects other than discs into the disc
compartment.
1
Press
DISC
to select the DISC source.
2
Press to open the disc tray.
3
Place a disc with the printed side facing
upward.
4
Press to close the disc tray.
»
Play starts automatically.
& To stop play, press .
& To pause or resume play, press
.
& To skip to the previous/next title/
chapter/track, press / (or
/
*>
If play does not start automatically:
Select a title/chapter/track and then press
.
Tip
&
-^^% ) (*
parental control password.
Use the disc menu
-^^;(*`^%
may be displayed on the TV screen.
To access or exit the menu manually:
Press
DISC MENU
.
MCD780_93_UM_V1.0.indb 14
2012/3/13 11:06:55




























