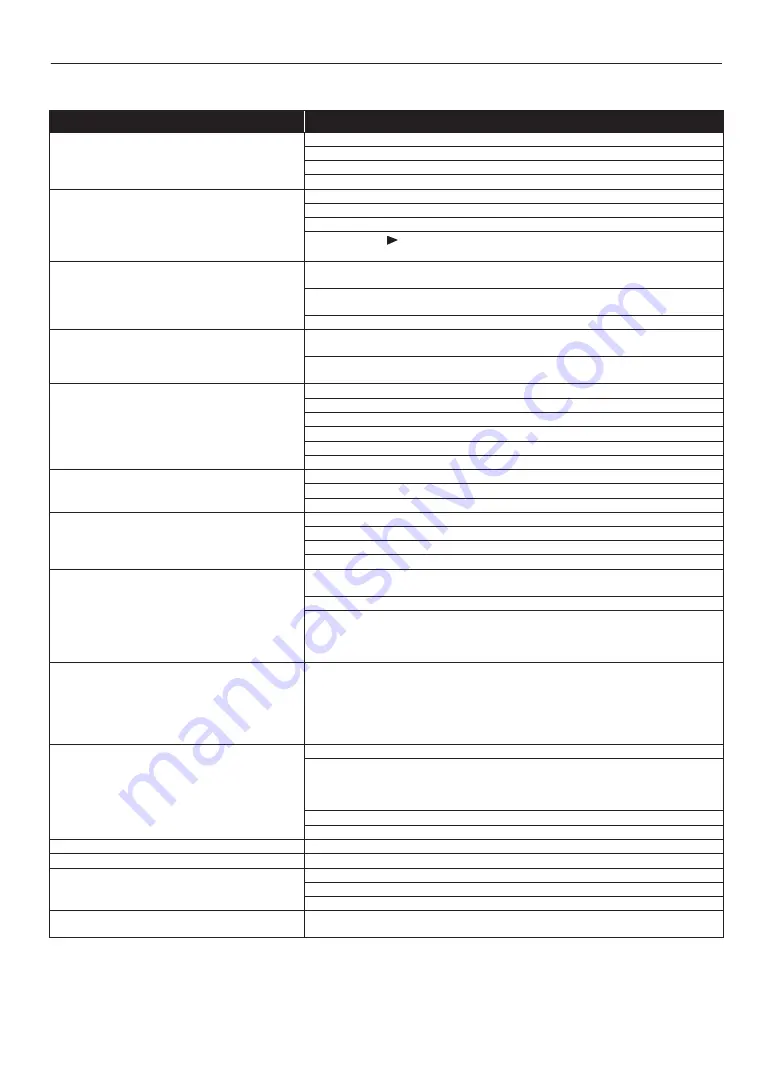
EN
-
52
15. TROUBLESHOOTING
Problem
Tip
No reaction to the remote control.
Connect the product to the power outlet.
Point the remote control at the product.
Insert the batteries with the correct polarity.
Insert new batteries in the remote control.
No video signal on the display device.
Turn on the TV.
Set the TV to the correct external input.
Select the correct video resolution in the “HDMI Video” in the setup menu.
Press and hold
[
(play)]
on the front panel for 5 seconds to change the setting
back to its default.
No audio / video signal on the display device via
HDMI cable.
If the unit is connected to the unauthorized display device with an HDMI cable, the
audio / video signal may not be output.
Perform an HDMI cable hotplug, wherein you disconnect the HDMI cable from the TV
and this unit and then reconnect it to both the devices while they are powered on.
Ensure that your HDMI cable is certified.
No high-definition video signal on the TV screen.
Does the disc contain high-definition video? High-definition video is not available
when the disc does not contain it.
Does the TV support high-definition video? High-definition video is not available when
the TV does not support it.
No 3D video on the TV screen.
Check if your TV is 3D capable.
Use a 3D compatible HDMI cable to connect the 3D capable TV.
Set “3D Output” to “Auto (XX)”. (Refer to page 38.)
Check the battery levels of your glasses.
Wear 3D glasses and make sure they are switched on and in sync with your TV.
Refer to your 3D TV’s user manual for more information.
No audio signal from the loudspeakers of the TV
connected via an HDMI cable.
Set “Audio Output” to “HDMI Normal” or “HDMI LPCM” in the setup menu.
Ensure that the TV speakers are turned on in the TV menu.
Ensure that the TV speakers are not muted.
No audio from the speaker system.
Increase the volume level of the speaker system.
Set “Audio Output” to “Speakers” in the setup menu.
Make sure that audio is not muted.
Make sure you have selected the correct active source for external audio input.
No 5.1-channel audio from the speaker system.
Does the disc contain 5.1-channel audio? The 5.1-channel audio is not available when
the disc does not contain it.
Set “Audio Output” to “Speakers” in the setup menu.
Make sure that the surround mode is not set to “2.1ch Stereo”.
When listening to a stereo (2 channel) source, press
[SURROUND]
and select
“Dolby Pro Logic II Music” or “Dolby Pro Logic II Movie” to upmix the stereo source
to 5.1 channel surround.
When I press
[SURROUND]
on my HTS remote
while playing movies, I only get “Direct” and “2.1ch
Stereo” as available surround modes.
Most movies have multi-channel audio tracks, i.e. 5.1 channel or 7.1 channel audio in
DTS
®
, Dolby or PCM. Virtual surround modes such as “Multi ch Stereo”, “Dolby Pro
Logic II Movie” or “Dolby Pro Logic II Music” are not available (and not necessary)
when the source audio is already multi-channel.
It is best to use
Surround = Direct
in such cases as it enables the appropriate
multi-channel decoder.
Cannot play back a disc.
Make sure that the product supports the disc.
Check the region code of the disc. This unit supports following region codes.
- Blu-ray Disc™ :“A”
- DVD
:“ALL” or “1” for HTS5506/F7 (USA / Canada)
“ALL” or “4” for HTS5506/F8 (Mexico)
For DVD-RW/-R, make sure that the disc is finalized.
Clean the disc.
USB storage device cannot be read.
The format of the device is not accepted by this unit or the device is not compatible.
Cannot play back JPEG files from a disc.
Make sure that the disc was recorded in the UDF, ISO9660 or JOLIET format.
Cannot play back MP3 files from a disc.
Make sure that the disc was recorded in the UDF, ISO9660 or JOLIET format.
Make sure that the bit rate of the MP3 files is between 112 and 320 kbps.
Make sure that the sample rate of the MP3 files is 32 kHz, 44.1 kHz or 48 kHz.
Cannot play back Windows Media™ Audio files
from a disc.
Make sure that the sample rate of the Windows Media™ Audio files is
44.1 kHz or 48 kHz.
Содержание HTS5506
Страница 67: ......
















































