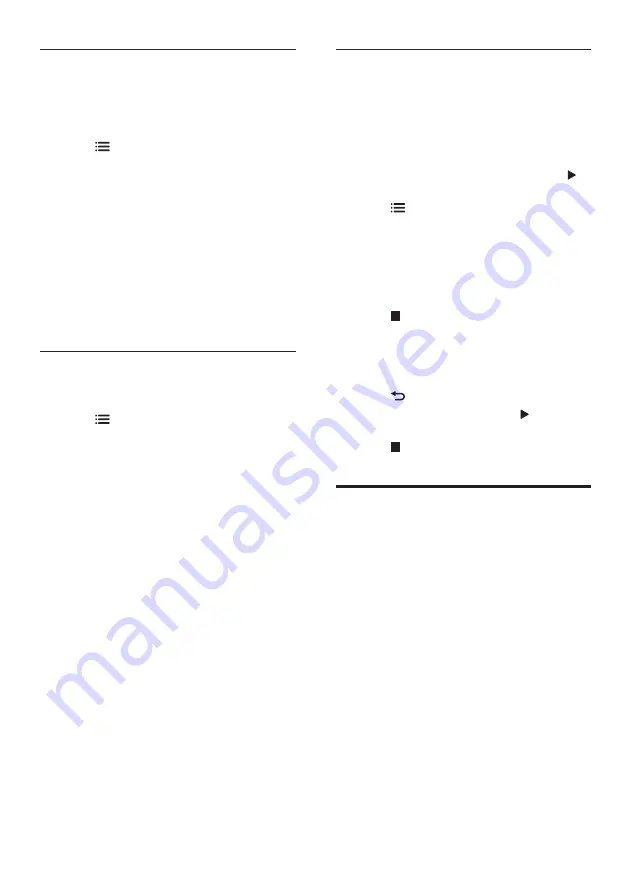
16
EN
Video options
While watching video, select options such as
subtitles, audio language, and video settings.
Depending on the video source, some options are
not available.
1
Press
OPTIONS
.
»
The video options menu is displayed.
2
Press the
Navigation buttons
and
OK
to
select and change:
•
[Audio]
: Select audio language for video.
•
[Subtitle]
: Select subtitle language for
video.
•
[GoTo]
: Skip to a specific part of the
video by entering the time of the scene.
•
[Repeat Title]
: Repeat a title.
•
[Repeat All]
: Repeat all the tracks.
•
[Repeat Off]
: Turn off the repeat mode.
•
[Video Setting]
: Adjust the video output.
Picture options
While viewing a picture, add animation to a
slideshow or change the picture settings.
1
Press
OPTIONS
.
»
The picture options menu appears.
2
Press the
Navigation buttons
and
OK
to
select and change the following settings:
•
[Video Setting]
: Adjust the video output.
•
[Background Music]
: Select the music
track.
•
[Slide Timing]
: Select the display speed
for each picture in a slide show.
•
[Slide Transition]
: Select the transition
type for slideshow.
•
[Shuffle Loop]
:Play pictures in random
order.
•
[Repeat All]
: Repeat a selected folder.
•
[Repeat Off]
: Turn off the repeat mode.
Slideshows
While playing audio, access fun features such as
picture and musical slideshows.
Picture slideshows
View a slideshow of your pictures stored in your
USB storage device or network media server.
1
Select a picture from the USB storage device
or network media server, and then press
(
Play
).
2
Press
OPTIONS
.
3
Press
Navigation buttons
and
OK
to select
the following settings:
•
[Slide Transition]
: Select the transition
type for slideshow.
•
[Slide Timing]
: Select the display speed
for each picture in a slide show.
4
Press to stop the slideshow.
Musical slideshows
Create a musical slideshow to play music and
pictures at the same time.
1
Select a music track, and then press
OK
.
2
Press
BACK
, and go to the picture folder.
3
Select a picture, and then press (
Play
) to
start the slideshow.
4
Press to stop slideshow and music.
Use smartphone
Turn your iPhone or Android smartphone into
a virtual remote control, or use it to browse
the contents of a USB storage device on your
SoundBar.
What you need
•
An iPhone (iOS 3.1.3 and above) or Android
(Android 2.1 and above) smartphone.
•
A wired or wireless home network.
Before you start
•
Connect your SoundBar to your home
network (see 'Computers and the Internet'
•
Name your SoundBar (see 'Name your
•
Connect your smartphone to the same home
network. For details, see your smartphone
user manual.
Содержание HTS5123
Страница 34: ...32 EN ...
















































