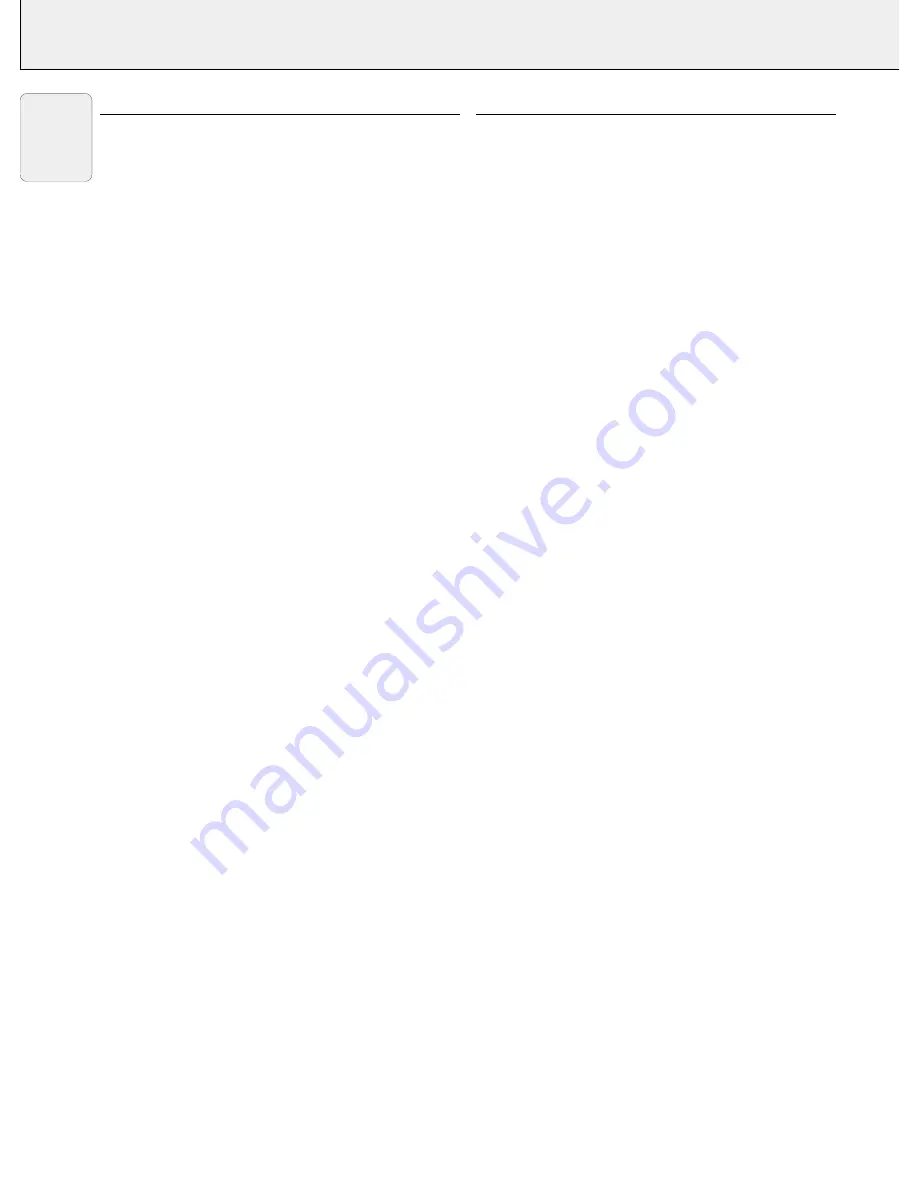
1. Fully compatible with PC and MAC
The Philips Limesco solution enables perfect interfacing
with all sorts of PC and MAC standards.
Optimum picture quality is guaranteed in all modes.
The projector will adapt automatically to the proper data
source.
Signals from PC and MAC compatible computers will be
accepted without additional hardware.
2. High reliability and excellent brightness
The Philips UHP lamp guarantees long life, excellent
brightness over the lamp’s lifetime and excellent colour
reproduction. Furthermore, the projector has an excellent
uniformity of brightness over the whole screen.
3. Excellent video quality
The Philips line doubling technology ensures excellent
video quality.
The projector accepts the input signal of all major video
formats, including PAL, SECAM, NTSC and the higher
quality S-Video signals. The projector will recognize these
standards and adapt to them automatically.
4. Very easy to install and operate
The
OSD
(On Screen Display: information screens and
menus) in 6 languages provides you with additional
information to help you make the right choices about
installation and operation, and to perform the correct
actions.
The standard OSD language is English. In addition you can
select French, Spanish, German, Italian and Portuguese.
The sensor of the ergonomic, wireless
Remote Control
allows you to operate both your computer as well as your
projector from almost anywhere in the room. The
trackball
on the remote control and the
directional shuttle
on the
projector function as
Cursor Control
and are used to
manipulate the mouse cursor on the connected computer
as long as the menu is not active. When the menu is active
the Cursor Control controls the menu cursor.
The remote and local keyboard provides direct access
buttons for those functions that are most often used during
presentations:
Source selection buttons
With the VIDEO and DATA buttons you can directly select
the required source: S-video, video or Data.
Standby/On/Off
Switches the projector in the Power Standby mode.
Mute
Mutes the sound of the projector (or an externally
connected sound amplifier).
A/V (Audio/Video) Mute
Blanks out the screen and mutes the sound of the
projector (or an externally connected sound amplifier).
–
For adjusting the volume.
Further functions which can be addressed via the menu
are:
PP-save
This feature allows you to save sound and picture settings
as a Personal Preference.
PP-recall
This feature allows you to recall the saved sound and
picture settings (Personal Preference) as well as the factory
presets.
White point
Using the ‘white point’ feature you can change the overall
picture impression from warm white to cool white.
5. Stereo Audio Output
Line output for connecting external audio equipment.
6. Adjustable Screen Capability
The diagonal picture size of the display can be set from 21"
(0.53 m) to 262" (6.6 m).
7. Ceiling Mount and Rear Screen projection
The projector is equipped with a full mirror scan conversion
function (‘vertical/horizontal mirror’), which allows the
image to be reversed for ceiling mount as well as for rear
projection applications.
8. Compact and lightweight
Completely portable, you can give attractive presentations
at any location by connecting the projector to a notebook,
video source etc.
6
4. PROJECTOR FEATURES
English







































