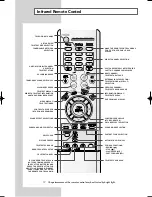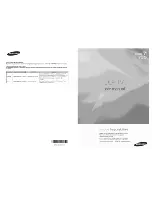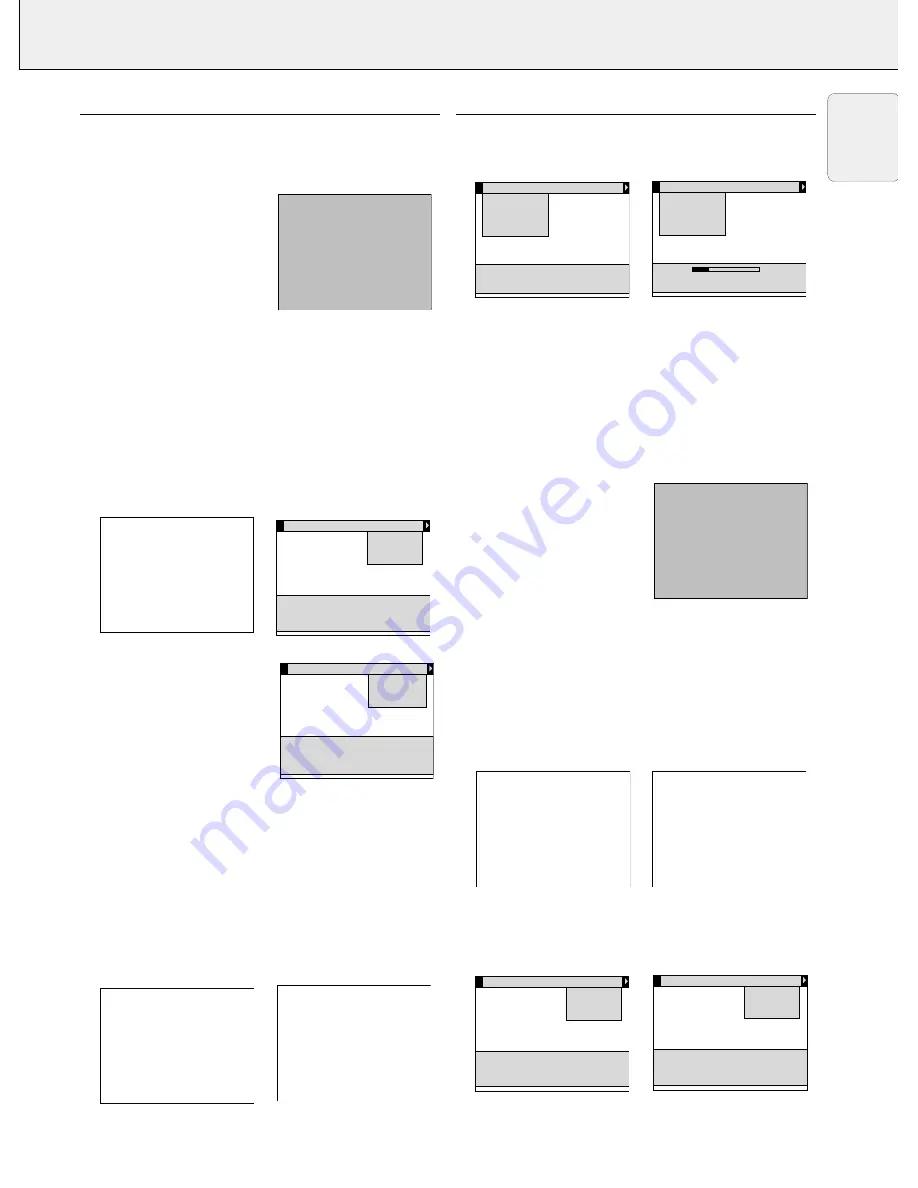
8. OPERATION
Picture control
Notes:
– When you have selected the menu mode, you cannot use
the source selection buttons on the projector or on the
remote control to select another input. You can only change
to another input via the SOURCE menu.
–
A
(audio)/
V
(video)
-mute
can
only be selected with the A/V
MUTE button on the projector
or on the remote control.
A/V mute then appears on the
screen.
Data mode selection
When set to AUTO, the projector can automatically identify the
signal type of the connected computer. However, if the signal does
not match the known computer signal standards, automatic
identification can be overruled. The required data mode can then be
selected as described below:
1.
Select Data.
– Data appears on the screen.
2.
Press MENU.
– The menu bar appears on the screen.
3.
Use Cursor Control to select SOURCE in the menu bar.
– DATA is highlighted.
4.
Press OK (
–/– –
) to activate the DATA item.
5.
Use Cursor Control to select
the required data mode in the
action window.
6.
Press OK (
–/– –
) to confirm and
store the adjustment.
7.
If required, select another item
you wish to adjust or press
MENU to exit.
Video display adjustments
For video signal input, the following adjustments can be made:
–
brightness
- adjusts the black level to the room brightness;
–
contrast
- adjusts the overall contrast intensity;
–
saturation
- adjusts the colour saturation of the projected
image;
–
hue
(only for NTSC) - adjusts the tint of the projected image;
–
white point
- adjusts the overall picture impression from warm
white to cool white.
1.
Press VIDEO to select video signal or S-video signal as the
current projection source.
The button toggles between video and S-video signal.
– VIDEO or S-VIDEO appears on the screen.
2.
Press MENU.
– The menu bar appears on the screen; DISPLAY is highlighted
and its sub menu is shown.
3.
Use Cursor Control to select the item to be adjusted.
4.
Press OK (
–/– –
) to activate the selected item.
5.
Use Cursor Control to make the required adjustment in the
action window.
6.
Press OK (
–/– –
) to confirm and store the adjustment.
7.
If required, select the next item to be adjusted or press MENU
to exit.
Notes:
– When you have selected the menu mode, you cannot use the
source selection buttons on the projector or on the remote
control to select another input. You can only change to another
input via the SOURCE menu.
–
A
(audio)/
V
(video)-
mute
can
only be selected with the A/V
MUTE button on the projector or
on the remote control.
A/V mute then appears on the
screen.
Video system selection
The Projector is equipped with full NTSC, PAL and SECAM video
support. When set to AUTO, the broadcast format is automatically
switched according to the video standard connected. If you
experience poor colour however, you may have to set to NTSC,
PAL, or SECAM as described below.
1.
Press VIDEO to select video signal or S-video signal as the
current projection source.
The button toggles between video and S-video signal.
– VIDEO or S-VIDEO appears on the screen.
2.
Press MENU.
– The menu bar appears on the screen.
3.
Use Cursor Control to select SOURCE in the menu bar.
4.
Use Cursor Control to select VIDEO or S-VIDEO from the sub
menu.
5.
Press OK (
–/– –
) to activate the VIDEO or S-VIDEO item.
D i s p l a y
S o u r c e
D a t a
V i d e o
S - V i d e o
A u t o s t a r t
A u d i o
A U T O
P A L B G
P A L M P A L N N T S C M
N T S C 4 4 3 S E C A M 5 0 S E C A M 6 0
U s e c u r s o r c o n t r o l t o s e l e c t
P r e s s O K o r — t o a c c e p t
√
D i s p l a y
S o u r c e
D a t a
V i d e o
S - V i d e o
A u t o s t a r t
A u d i o
√ : c u r r e n t l y s e l e c t e d s o u r c e
U s e c u r s o r c o n t r o l t o s e l e c t
P r e s s O K o r — t o i n v o k e i t e m
P r e s s M E N U t o e x i t m e n u
√
S - V i d e o
V i d e o
A / V m u t e
D i s p l a y
B r i g h t n e s s
C o n t r a s t
S a t u r a t i o n
H u e
W h i t e p o i n t
A u d i o
S o u r c e
C o o l
W a r m
U s e c u r s o r c o n t r o l t o a d j u s t
P r e s s O K o r — t o a c c e p t
D i s p l a y
B r i g h t n e s s
C o n t r a s t
S a t u r a t i o n
H u e
W h i t e p o i n t
A u d i o
S o u r c e
U s e c u r s o r c o n t r o l t o s e l e c t
P r e s s O K o r — t o i n v o k e i t e m
P r e s s M E N U t o e x i t m e n u
S - V i d e o
V i d e o
D i s p l a y
S o u r c e
D a t a
V i d e o
S - V i d e o
A u t o s t a r t
A u d i o
U s e c u r s o r c o n t r o l t o s e l e c t
P r e s s O K o r — t o a c c e p t
A U T O
V G A 4 0 0 V G A
S V G A X G A
√
D i s p l a y
S o u r c e
D a t a
V i d e o
S - V i d e o
A u t o s t a r t
A u d i o
√ : c u r r e n t l y s e l e c t e d s o u r c e
U s e c u r s o r c o n t r o l t o s e l e c t
P r e s s O K o r — t o i n v o k e i t e m
P r e s s M E N U t o e x i t m e n u
√
D a t a
A / V m u t e
15
English