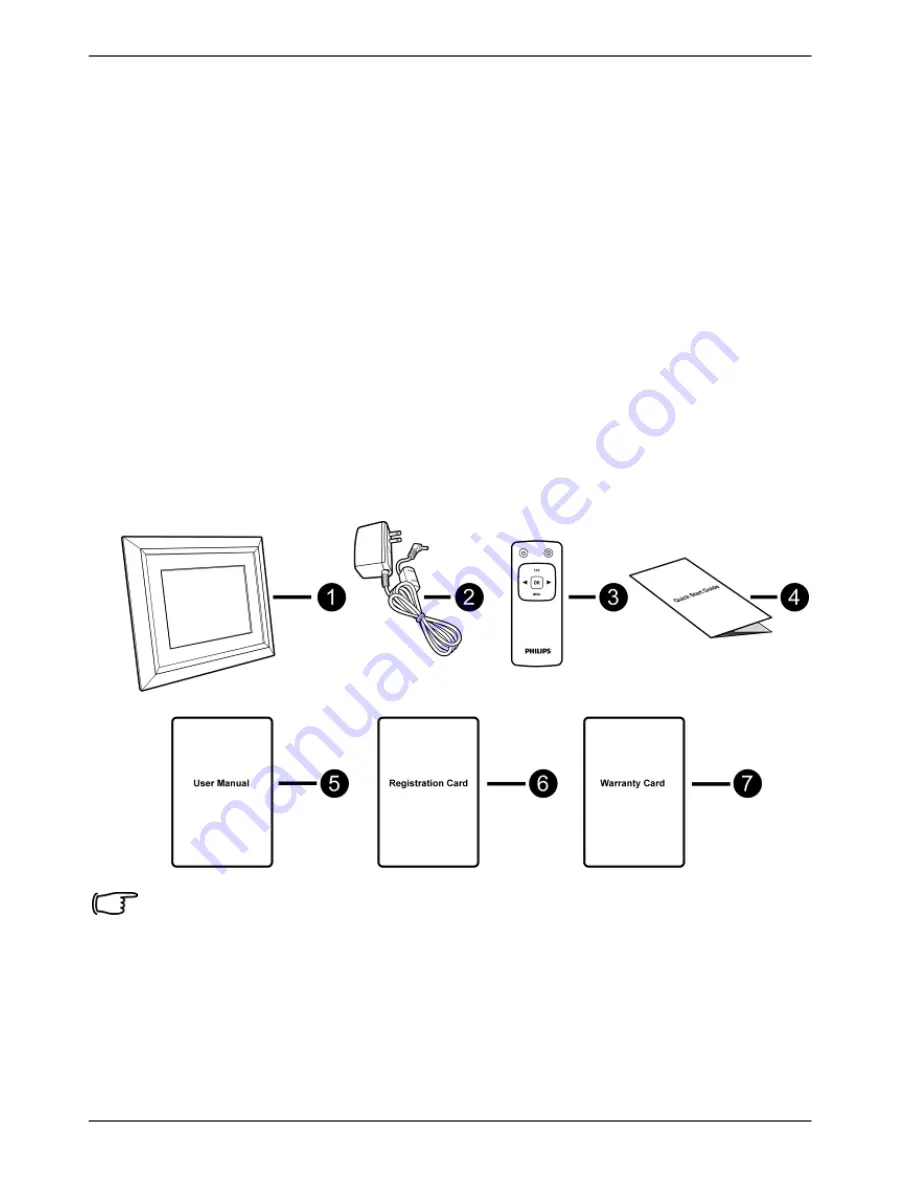
Philips Digital PhotoFrame
What’s in the box
Carefully open the packing box and ensure that you have the
following items.
1. Digital PhotoFrame x 1
2. AC power adapter x 1
3. Magnetic remote control (with CR2025 lithium battery) x 1
(These models only: SPF3480/G7, SPF3480X/G7, SPF3400/
G7 and SPF3400C/G7)
4. Quick Start Guide x 1
5. User Manual x 1
6. Registration Card x 1
7. Warranty Card x 1
• Actual product appearance may vary from the illustrations shown in
this User Manual.
• Available accessories may vary depending on the area where you
purchased the PhotoFrame.
• The remote control is not included in the SPF3470/G7 and
SPF3470X/G7 models.
EN - 2
What’s in the box









































