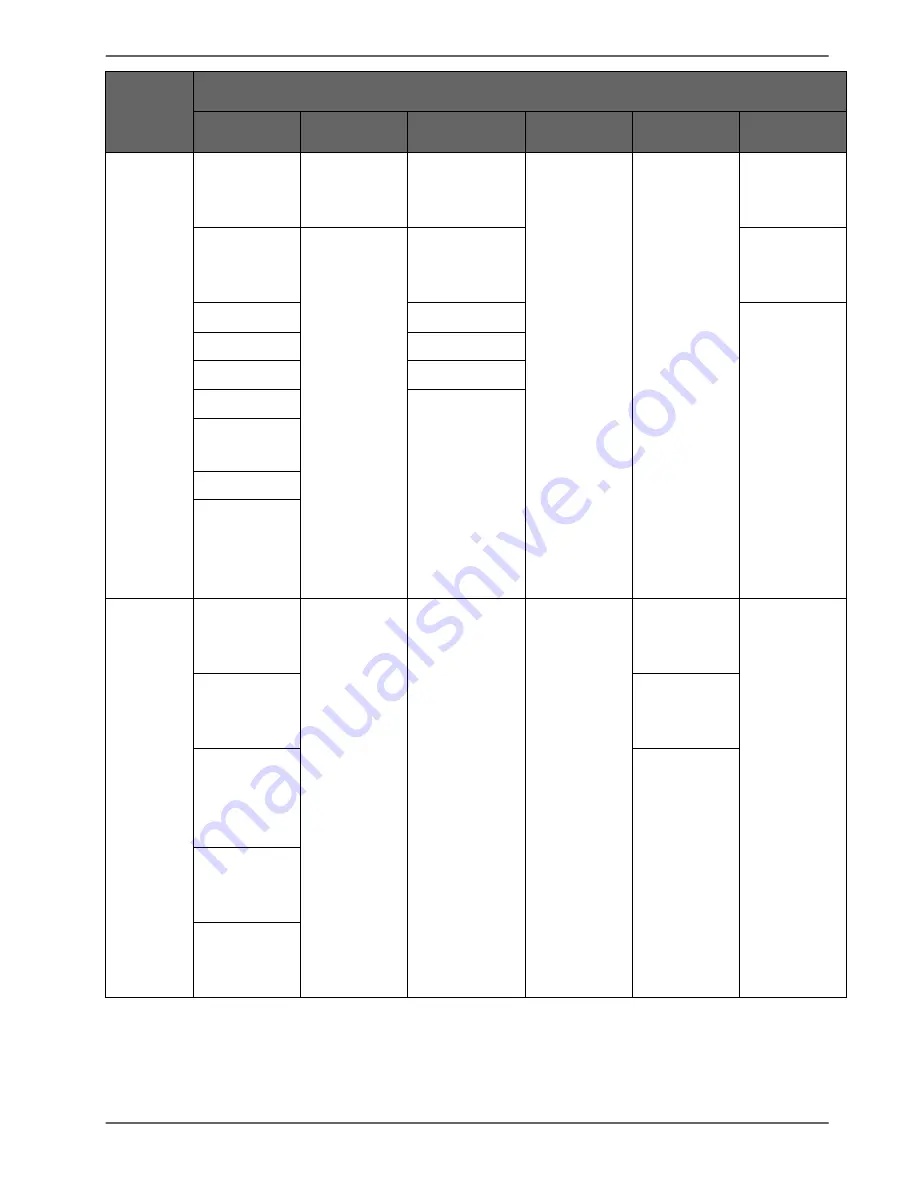
Philips Digital PhotoFrame
Capacity
Memory card formats
SD
miniSD
microSD
MMC
MS
xD
2GB
Panasonic
(SDHC
Class 4)
Stargem
Silicon
Power
OLYMPUS
(M+)
Panasonic
(SDHC
Class 2)
Panasonic
Kingston
OLYMPUS
(M)
SanDisk
Transcend
FUJIFILM
(H)
Transcend
A-DATA
TOSHIBA
PQI
A-DATA
SanDisk
APACER
(60X)
SanDisk
Silicon
Power
(Ultima II
80X)
4GB
Kingston
(SDHC
Class 6)
Transcend
SanDisk
SanDisk
(MS Pro
HG Duo)
A-DATA
(SDHC
Class 6)
SONY (MS
Pro Duo)
Silicon
Power
(SDHC
Class 6)
ScanDisk
(MS Pro
Duo)
TOSHIBA
(SDHC
Class 4)
RIDATA
(SDHC
Class 6)
Appendix
EN - 57



































