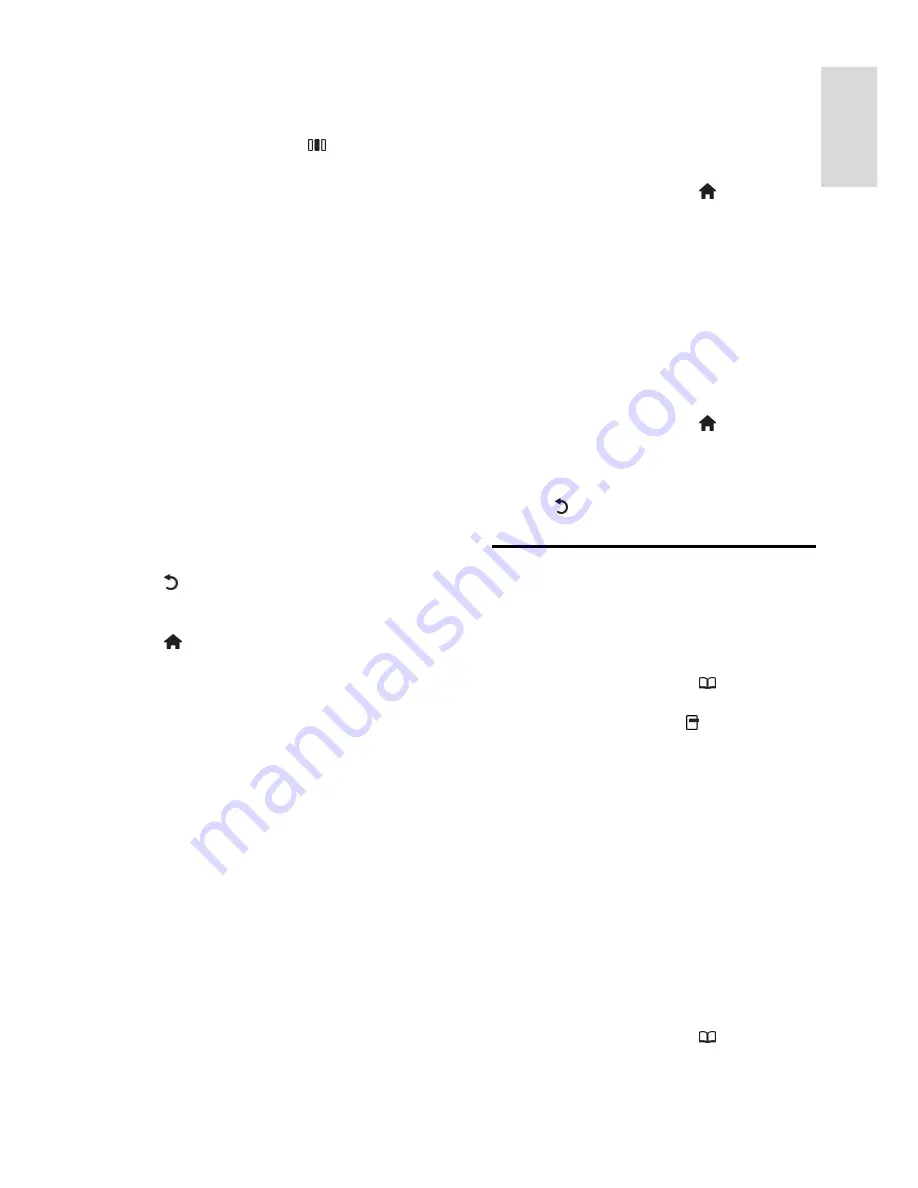
EN 25
En
gli
sh
Smart sound settings
Use the
[Smart sound]
experience bar to
access frequently-used sound settings.
1. While watching TV, press .
2. Select
[Smart sound]
, then select one of
the following settings:
•
[Personal]
: Sets the TV to your
personal preferences set in the
[Sound]
menus in
[Setup]
.
•
[Standard]
: Adjusts sound settings to
suit most environments and types of
audio.
•
[News]
: Applies sound settings ideally
suited for spoken audio, such as the
news.
•
[Movie]
: Applies sound settings ideally
suited for movies.
•
[Game]
: Ideal settings for gaming.
•
[Drama]
: Applies sound settings ideally
suited for drama.
•
[Sports]
: Applies sound settings ideally
suited for sports.
3. Press
OK
to confirm your choice.
4. Press to exit.
More sound settings
NonPu blish
1. Press .
2. Select
[Setup]
>
[TV settings]
>
[Sound]
,
then press
OK
.
3. Select a setting to adjust:
•
[Smart sound]
: Accesses pre-defined
smart sound settings.
•
[Reset]
: Resets to factory default
settings.
•
[Bass]
: Adjusts the bass level.
•
[Treble]
: Adjusts the treble level.
•
[Surround]
: Enables spatial sound.
•
[Headphones volume]
: Adjusts
headphone volume.
•
[Auto volume leveling]
: Automatically
reduces sudden volume changes, for
example, when switching channels.
•
[Balance]
: Adjusts the balance of the
left and right speakers to best suit your
listening position.
Reset to factory settings
NonPu blish
Resetting your TV to factory settings
restores default picture and sound settings.
Channel installation settings remain the
same.
1. While watching TV, press .
2. Select
[Setup]
>
[TV settings]
>
[Factory
settings]
, then press
OK
.
TV settings are reset back to the factory
default.
Start a TV demo
NonPu blish
Start a demo to find out more about your
TV's features.
Note:
Demos are not supported on MHEG
channels.
1. While watching TV, press .
2. Select
[Setup]
>
[Watch demos]
, then
press
OK
.
3. Select a demo, then press
OK
.
4. Press to exit the demo.
Change channel settings
Reorder channels
NonPu blish
After installation, you may want to reorder
the channel list to suit your preference.
1. While watching TV, press .
2. Select
[Channel list]
, then press
OK
.
3. In the channel list, press .
4. Select
[Reorder]
, then press
OK
.
5. Select the channel to reorder, move it to
the desired location, then press
OK
.
6. Select
[Insert]
to insert the channel into
the desired location,
[Swap]
to swap
location with another channel or
[Cancel]
to
cancel the reorder.
7. Press
OK
to activate.
Rename channels
*This feature is available in some languages
only.
After installation, you may want to rename
channels to suit your preference.
1. While watching TV, press .
2. Select
[Channel list]
, then press
OK
.
Содержание HD TV
Страница 1: ...EN User Manual Register your product and get support at www philips com welcome ...
Страница 2: ......
Страница 44: ...EN 43 English DVI HDMI cable HDMI cable and HDMI DVI adaptor VGA cable ...
Страница 57: ...EN 56 Use your TV legend to note the weight of the TV without the stand ...
Страница 58: ...EN 57 English UMv 3139 137 04002 20100507 ...
Страница 61: ... 2010 Koninklijke Philips Electronics N V All rights reserved Document order number 313913704002 ...
















































