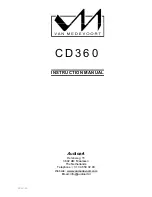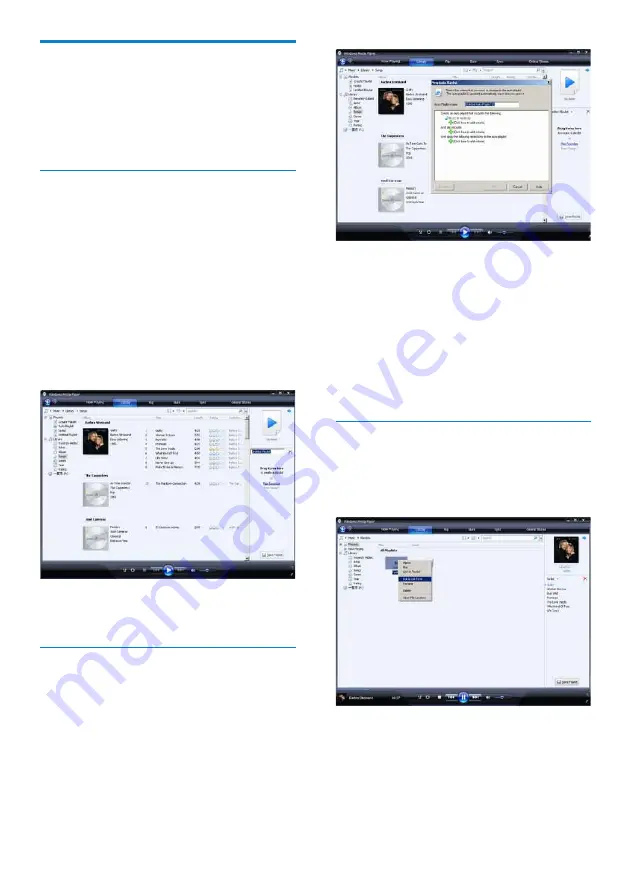
18
3
Click the first green plus sign and select
your first criteria from the pull-down list.
4
Click on the underlined words to refine
your criteria.
5
Click the second and third green plus
signs to select and define more criteria
for your auto playlist.
6
Click
OK
button when done.
Edit playlist
You can edit your existing playlists at any time.
1
In the left Navigation pane, click on
Playlists
.
All your playlists are displayed in the
»
Contents pane.
Right click on the playlist you want to
edit, then select
Edit in List Pane
from
the pop-up menu.
WMP11 playlists
playlists allow you to mix any combination of
songs or pictures you want. You can create
regular or auto playlists in WMp11. These
playlists can contain songs, pictures, or both.
Create a regular playlist
1
Click the down arrow beneath the
Library
tab and select
Create Playlist
.
Untitled playlist appears on the List
»
pane.
2
Click on
Untitled Playlist
and enter a new
name for the playlist.
3
To add items to your playlist, drag them
from the Contents pane to the List pane.
(Your playlist can contain both songs and
pictures.)
4
When you have finished adding items to
the playlist, click
Save Playlist
.
Create an auto playlist
WMP11
can automatically generate playlists
based on various criteria.
1
Click the down arrow beneath the
Library
tab, then select
Create Auto
Playlist
.
A New Auto playlist dialog box
»
appears.
2
Enter a name for the auto playlist.
EN