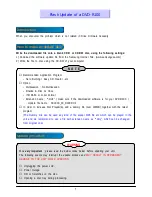14
(noise cancelation) mark, to activate the
noise canceling feature.
To deactivate the noise canceling
•
feature, push the slider back again
(away from the
NC
mark)
Note
The noise canceling feature requires that
•
you connect the supplied noise canceling
earphones. Other earphones can be
connected, but they do not support the noise
canceling feature.
For information on hearing safety, see the
•
notes about
Hearing Safety
at the beginning of
this user manual.
For more information on how to wear the
•
noise cancelation earphones, see the notes
about
Background noise levels and active
noise cancelation
at the beginning of this user
manual.
For more information on how to optimize the
•
noise cancelation, refer to the chapter
Settings
in this user manual.
Find your music
From the main menu, select to enter music
mode.
MUSE offers the following menu options:
[All songs]
Alphabetically listed tracks
•
[All songs]
All tracks in preferential* random order.
•
* The software monitors and analyzes
behavior patterns such as skipping, rating, or
repeating tracks. Based on this analysis the
software determines the most likely order in
which you want to listen to your tracks. The
tracks are grouped into parcels of different
preference levels, and the tracks within each
parcel are then shuffled.
[Artists]
Alphabetically listed artists
•
Alphabetically listed albums
•
Tracks listed in album order
•
6 Music
Listen to music
1
From the main menu, select to enter
music mode.
2
Navigate the sub-menus to select your
music.
3
Press to play.
Press
•
to toggle between pause
and play.
Reduce background noise
MUSE incorporates an active noise canceling
feature that lets you listen to your music and
videos with less background noise. When
activated, the feature can strongly reduce low
frequency sounds such as the engine noise of
an airplane or the rumble of a train.
This is how you activate and control the noise
canceling feature:
1
Connect the supplied noise canceling
earphones.
2
With the supplied noise canceling
earphones connected and the earplugs
correctly fitted, push the slider to the
NC
EN