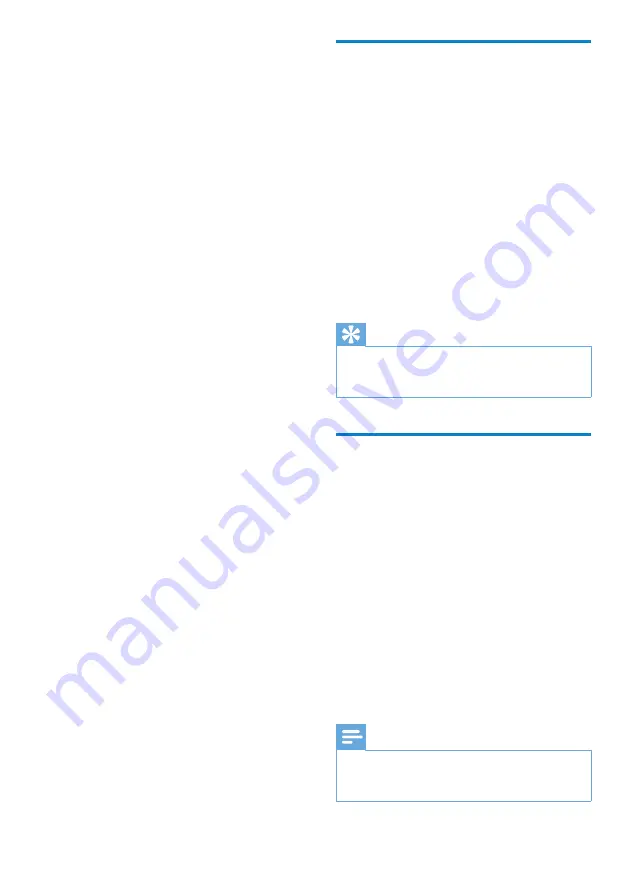
12
Activate / Deactivate a PC for
Napster
Activate a PC:
When you download Napster subscription
track to a PC, the PC is automatically activated.
You can activate only a limited number of
PCs, so activation of another PC may require
deactivation of a previously activated PC.
Deactivate a PC:
1
From the pull-down menu at the top of
the screen, select
My Accounts
, then click
on
Manage PCs/Devices
.
2
Follow the menu instructions to complete
the deactivation.
Tip
For more in-depth instructions select Help
•
from the pull-down menu and click on Tutorial
or User Guide.
Transfer Napster music to
MUSE
The Napster software installation must be
completed, before you can transfer music from
Napster to MUSE.
Here’s how to transfer Napster music:
1
Connect MUSE to the computer.
2
The
Transfer to Device
window is
displayed in the Napster player.
3
Select music, then drag and drop music
into
Transfer to Device
dialog box.
4
In the
My Library
menu, select the device
and see
Transfer Status
folder to check
the progress.
Note
For more in-depth instructions select Help
•
from the pull-down menu and click on Tutorial
or User Guide.
5 Napster Player
(available in
the UK and
Germany only)
Napster online music service offers a variety of
purchase and subscription models.
Napster
player supplied with MUSE helps you
search Napster for music by name
•
browse the Napster catalogue
•
purchase Napster music
•
play Napster music on your computer
•
convert and transfer your Napster music
•
for MUSE
Here’s how you can search for music by name:
1
Ensure that your computer is connected
to the Internet.
2
Launch the
Napster
player on your
computer.
3
From the
Search
drop-down menu,
select the type of search.
4
In the search field, enter the search
criteria (for example name of artist or
title of song).
5
Click
Search
to start the search.
Here’s how you can browse the Napster
catalogue:
1
Ensure that your computer is connected
to the Internet.
2
Launch the
Napster
player on your
computer.
3
In the Navigation pane, click on the tab
Explore Napster
.
4
Follow the on-screen instructions.
EN




























