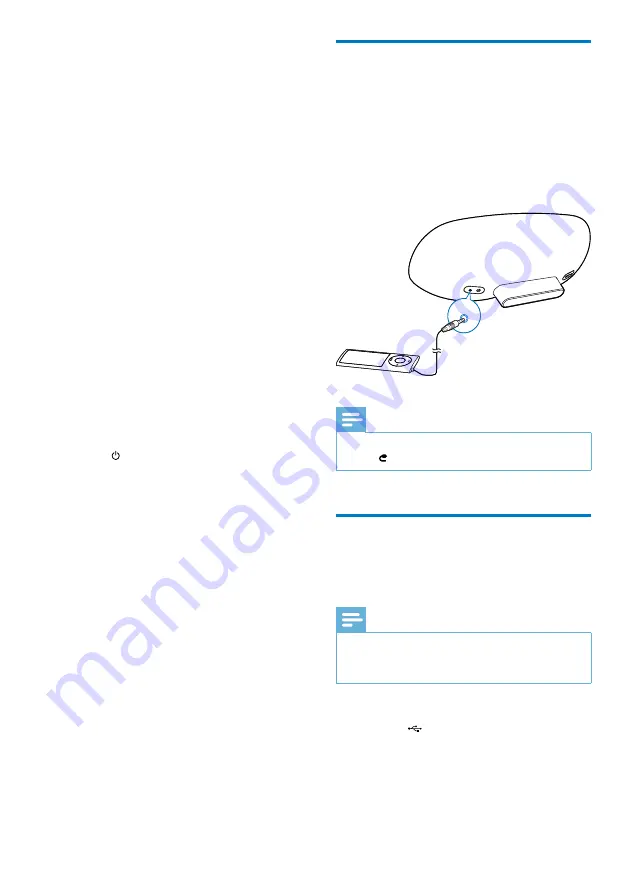
21
Play from an external device
You can also listen to an external audio player
through the unit.
Connect the supplied MP3 link cable to:
the
AUX IN
socket on the back of
the main unit.
the headphone jack on an external
audio player.
Note
To play audio from the connected audio player, first
press to select the
AUX IN
source.
•
Play and charge your iPod/
iPhone/iPad through USB
socket
Note
USB source is only for Apple devices.
Ensure that the USB connected device contains
playable audio contents for supported formats.
•
•
1
Connect the USB cable (not supplied) to:
the
socket on the back of the main
unit.
the charging jack on the Apple device
(iPod/iPhone/iPad).
The connected iPod/iPhone/iPad
begins to charge automatically.
•
•
•
•
»
AUX IN
AUX IN
the router configuration page) at the
address bar.
The DS8800W configuration
page is displayed.
4
Select
the
Firmware Update
tab, and then
follow the on-screen instruction to enter
the next page.
5
Click
Browse
to select the downloaded
firmware update file, and then click
Open
.
6
Click
Upload
to upload the file, and then
compare the current and new file versions.
7
After you make sure that the downloaded
update file is the latest, click
Ok
to start
firmware update.
A progress bar is displayed.
8
At completion of the update process, click
Ok
to confirm.
Option 2: the unit connected to PC/Mac
directly
1
Repeat step 2 in the above.
2
Press and hold
WI-FI SETUP
on the back
of the main unit for more than 5 seconds.
The indicator blinks in green and
yellow alternately.
3
Enter the list of available wireless networks
on your PC/Mac.
4
Select
Philips_Fidelio_AirPlay
(or the user
customized name) from the list of available
networks.
5
Open
Safari
on your PC/Mac, and then
select ‘Philips_Fidelio XXX’ from the
bonjour pull-down list.
Or open the web browser on
your PC or Mac, and then type in
169.254.1.1
at the address bar.
The DS8800W configuration
page is displayed.
6
Repeat steps 4 to 8 in the above to finish
firmware update.
»
»
»
•
»
EN




















