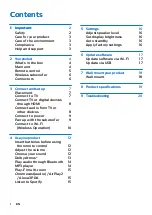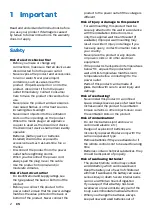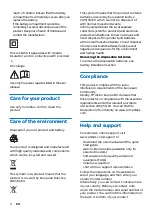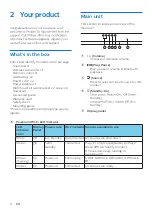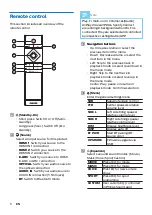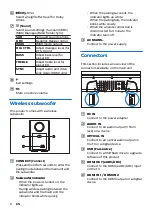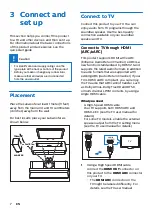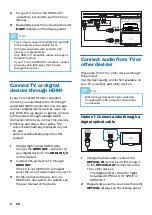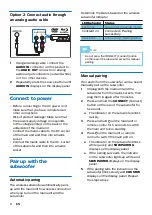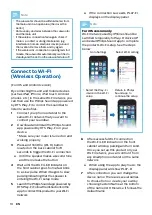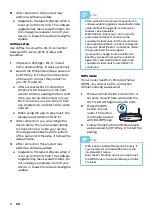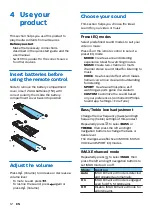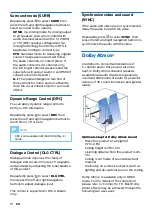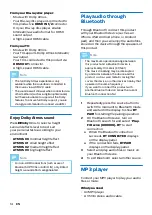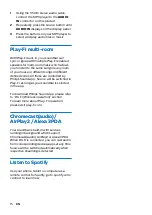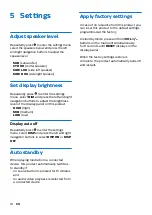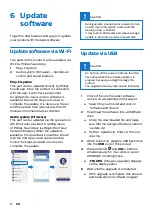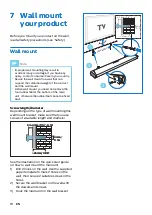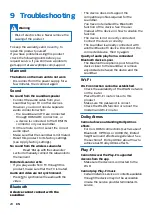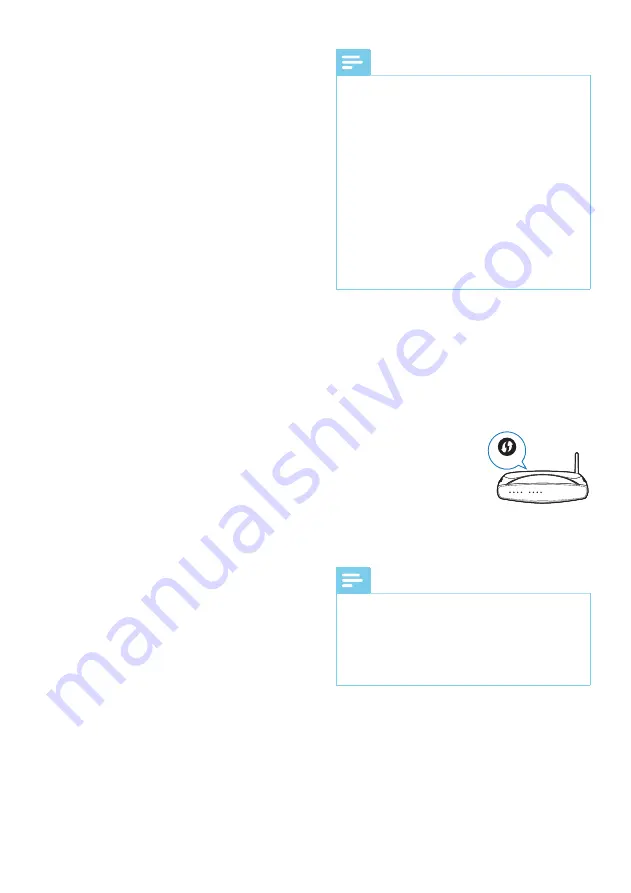
11
EN
Note
•
After connection, the product may perform a
software update. Upgrade is required after initial
setup. Without the upgrade, not all product
features can be available.
•
When the first-time setup is not successful,
press and hold the Wi-Fi button on the
soundbar for 8 seconds until the second tone
can be heard and the Wi-Fi LED is changed to
slow pulse. Reset the Wi-Fi connection, restart
the app and start the setup again.
•
If you want to change from one network to
another, you need to set up the connection
again. Press and hold the Wi-Fi button the
soundbar for 8 seconds to reset the Wi-Fi
connection..
WPS mode
If your router has Wi-Fi Protected Setup
(WPS), you can set up the connection
without entering a password.
1
Press and hold the Wi-Fi button for 4
seconds. You will hear a tone and the
Wi-Fi LED will begin in double blink.
2
Press the WPS
button on your
router. The button
is normally marked
with this WPS logo.
3
Follow the instruction in Philips Sound
app powered by DTS Play-Fi to start the
pairing.
Note
•
WPS is not a standard feature on all routers. If
your router does not have WPS then use the
starndard Wi-Fi setup.
•
Press the Wi-Fi button once if you want to exit
the WPS mode or it will automatically exit after
2 mintues..
WPS
8
After connection, this product may
perform a software update.
»
Upgrade to the latest software when it
is set up for the first time. The software
upgrade may take several minutes. Do
not unplug your speaker, turn off your
device, or break the network during the
update.
AirPlay setup
Use AirPlay to set up the Wi-Fi connection
between iOS device (iOS7 or later) and
soundbar.
1
iOS device: Settings > Wi-Fi > select
home network [Play-Fi device (xxxxxx)].
2
Launch the Philips Sound app powered
by DTS Play-Fi. Follow the instructions
in the app to connect this product to
your Wi-Fi network.
»
After successful Wi-Fi connection,
the Wi-Fi LED indicator on the front
cabinet will stop pulsing and turn solid.
Once you set up this product on your
Wi-Fi network, you can control it from
any smartphone or tablet on the same
network.
»
When using the app to play music, the
display panel will show PLAY-FI.
3
After connection, you can change the
device name. There are several names
to choose from or create your own by
choosing Custom Name at the bottom
of the name list. Otherwise, if follows the
default name.
4
After connection, this product may
perform a software update.
»
Upgrade to the latest software when it
is set up for the first time. The software
upgrade may take several minutes. Do
not unplug your speaker, turn off your
device, or break the network during the
update.
11
EN
Note
•
After connection, the product may perform a
software update. Upgrade is required after initial
setup. Without the upgrade, not all product
features can be available.
•
When the first-time setup is not successful,
press and hold the Wi-Fi button on the
soundbar for 8 seconds until the second tone
can be heard and the Wi-Fi LED is changed to
slow pulse. Reset the Wi-Fi connection, restart
the app and start the setup again.
•
If you want to change from one network to
another, you need to set up the connection
again. Press and hold the Wi-Fi button the
soundbar for 8 seconds to reset the Wi-Fi
connection..
WPS mode
If your router has Wi-Fi Protected Setup
(WPS), you can set up the connection
without entering a password.
1
Press and hold the Wi-Fi button for 4
seconds. You will hear a tone and the
Wi-Fi LED will begin in double blink.
2
Press the WPS
button on your
router. The button
is normally marked
with this WPS logo.
3
Follow the instruction in Philips Sound
app powered by DTS Play-Fi to start the
pairing.
Note
•
WPS is not a standard feature on all routers. If
your router does not have WPS then use the
starndard Wi-Fi setup.
•
Press the Wi-Fi button once if you want to exit
the WPS mode or it will automatically exit after
2 mintues..
WPS
8
After connection, this product may
perform a software update.
»
Upgrade to the latest software when it
is set up for the first time. The software
upgrade may take several minutes. Do
not unplug your speaker, turn off your
device, or break the network during the
update.
AirPlay setup
Use AirPlay to set up the Wi-Fi connection
between iOS device (iOS7 or later) and
soundbar.
1
iOS device: Settings > Wi-Fi > select
home network [Play-Fi device (xxxxxx)].
2
Launch the Philips Sound app powered
by DTS Play-Fi. Follow the instructions
in the app to connect this product to
your Wi-Fi network.
»
After successful Wi-Fi connection,
the Wi-Fi LED indicator on the front
cabinet will stop pulsing and turn solid.
Once you set up this product on your
Wi-Fi network, you can control it from
any smartphone or tablet on the same
network.
»
When using the app to play music, the
display panel will show PLAY-FI.
3
After connection, you can change the
device name. There are several names
to choose from or create your own by
choosing Custom Name at the bottom
of the name list. Otherwise, if follows the
default name.
4
After connection, this product may
perform a software update.
»
Upgrade to the latest software when it
is set up for the first time. The software
upgrade may take several minutes. Do
not unplug your speaker, turn off your
device, or break the network during the
update.