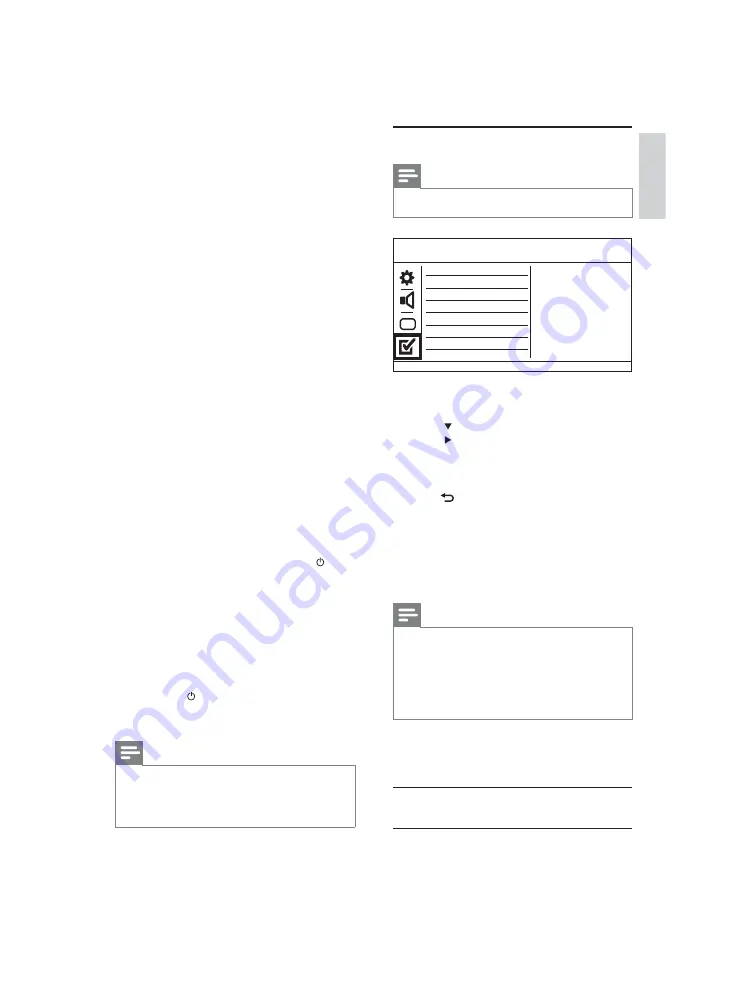
17
Preferences
Note
Stop disc play before you can access to
•
[Preferences]
.
1
Press
SETUP
.
»
[General Setup]
menu is displayed.
2
Press
to select
[Preferences]
, and then
press to enter the submenu.
3
Select an option, and then press
OK
.
4
Select a setting, and then press
OK
.
To return to the previous menu, press
•
BACK
.
To exit the menu, press
•
SETUP
.
[Audio]
Select an audio language for disc play.
[Subtitle]
Select a subtitle language for disc play.
[Disc Menu]
Select a disc menu language.
Note
If the language you have set is not available on the disc,
•
the disc uses its own default language.
For some DVDs, the subtitle/audio language can only
•
change from the disc menu.
To select the languages that are not listed in the menu,
•
select
[Others]
. Then check the Language Code list at
the back of this user manual and enter the respective
language code.
[Parental Control]
Restrict access to discs that are unsuitable for
children. These types of discs must be recorded
with ratings.
1. Press
OK
.
2. Select a rating level, then press
OK
.
3. Press the
numeric buttons
to enter the password.
Preferences
Parental Control
Mp3/Jpeg Nav
PBC
Subtitle
Audio
Disc Menu
DivX Subtitle
Password
[HDMI Setup]
When you connect this proudct and the TV with an
HDMI cable, select the best HDMI setup that the
TV can support.
•
[Resolution]
- Select a video resolution that is
compatible with the TV display capability.
•
[Auto]
- Detect and select the best
supported video resolution automatically.
•
[480i]
,
[480p]
,
[576i]
,
[576p]
,
[720p]
,
[1080i]
,
[1080p]
- Select a video
resolution that is best supported by the
TV. See the TV manual for details.
•
[Wide Screen Format]
- Defi ne the wide
screen format for disc play.
•
[Super Wide]
- Center position of
the screen is stretched less than the
side (applicable only when the video
resolution is set to 720p, 1080i or
1080p).
•
[4:3 Pillar Box]
- No stretching of
picture. Black bars are displayed on both
sides of the screen (applicable only when
the video resolution is set to 720p, 1080i
or 1080p).
•
[Off]
- Picture is displayed according to
the disc format.
•
[EasyLink Setup]
- If this product is connected
to HDMI CEC compliant TV/devices, all
connected devices can respond to the
following commands simultaneously.
•
[EasyLink]
- Turn on/off all EasyLink
features.
•
[One Touch Play]
- Turn on or off the
feature of one-touch play.
When EasyLink is enabled, press .
This product turns on.
»
The TV (if the TV supports one-touch
»
play) automatically turns on and
switches to the video-in channel.
Disc play starts if there is a disc in this
»
product.
•
[One Touch Standby]
- Turn on or off
the feature of one-touch standby.
When EasyLink is enabled, press and
hold for at least three seconds.
All connected HDMI CEC compliant
»
devices switch to standby mode.
Note
You must turn on the HDMI CEC operations on the TV/
•
devices before you can enjoy the EasyLink controls. See
the TV/devices manual for details.
Philips does not guarantee 100% interoperability with all
•
HDMI CEC compliant devices.
English
EN




















