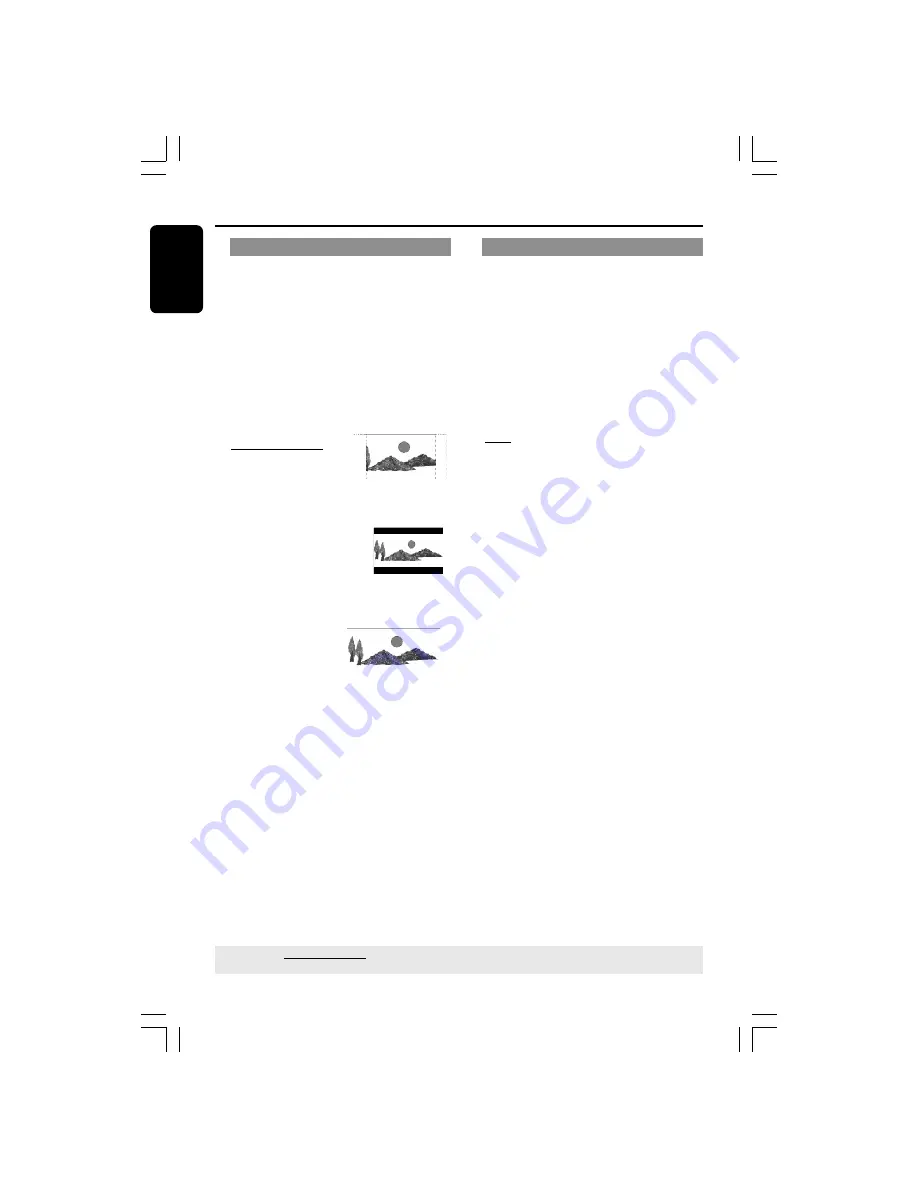
English
32
DVD Setup Menu Options
Progressive - turning on/off
In the progressive scan mode, you can
enjoy the high quality picture with less
flickers. It only works when you have
connected the DVD player’s Y Pb Pr jacks
to your TV that supports the progressive
video input. Otherwise, a distorted
picture will appear on the TV. For proper
progressive scan set up, see page 16.
1
In ‘VIDEO SETUP PAGE’, press
3
4
to
highlight {PROGRESSIVE}, then press
2
.
OFF
To disable Progressive Scan function.
ON
To enable Progressive Scan function.
2
Press
3
4
to select a setting, then press
OK
to confirm your selection.
➜
Follow the instructions shown on the
TV to confirm the selection (if any).
➜
If a distorted picture appears on the TV
screen, wait for 15 seconds for auto
recovery.
Setting the TV Display
Set the aspect ratio of the DVD Player
according to the TV you have connected.
The format you select must be available
on the disc. If it is not, the setting for TV
display will not affect the picture during
playback.
1
In ‘VIDEO SETUP PAGE’, press
3
4
to
highlight {TV DISPLAY}, then press
2
.
2
Press
3
4
to highlight one of the options
below:
4:3 PAN SCAN –
Select this if you have
a normal TV and want
both sides of the
picture to be trimmed or formatted to fit
your TV screen.
4:3 LETTER BOX
–
Select this if you have a
normal TV. In this case, a
wide picture with black
bands on the upper and lower portions of
the TV screen will
be displayed.
16:9
– Select this if
you have a wide-
screen TV.
3
Select an item and press
OK
.
TIPS:
The underlined option is the factory default setting.
Press
1
to go back to the previous menu item. Press
SETUP
to exit the menu item.
01-41_DVP3026K_93_eng_RC2
29/06/06, 4:39 PM
32











































