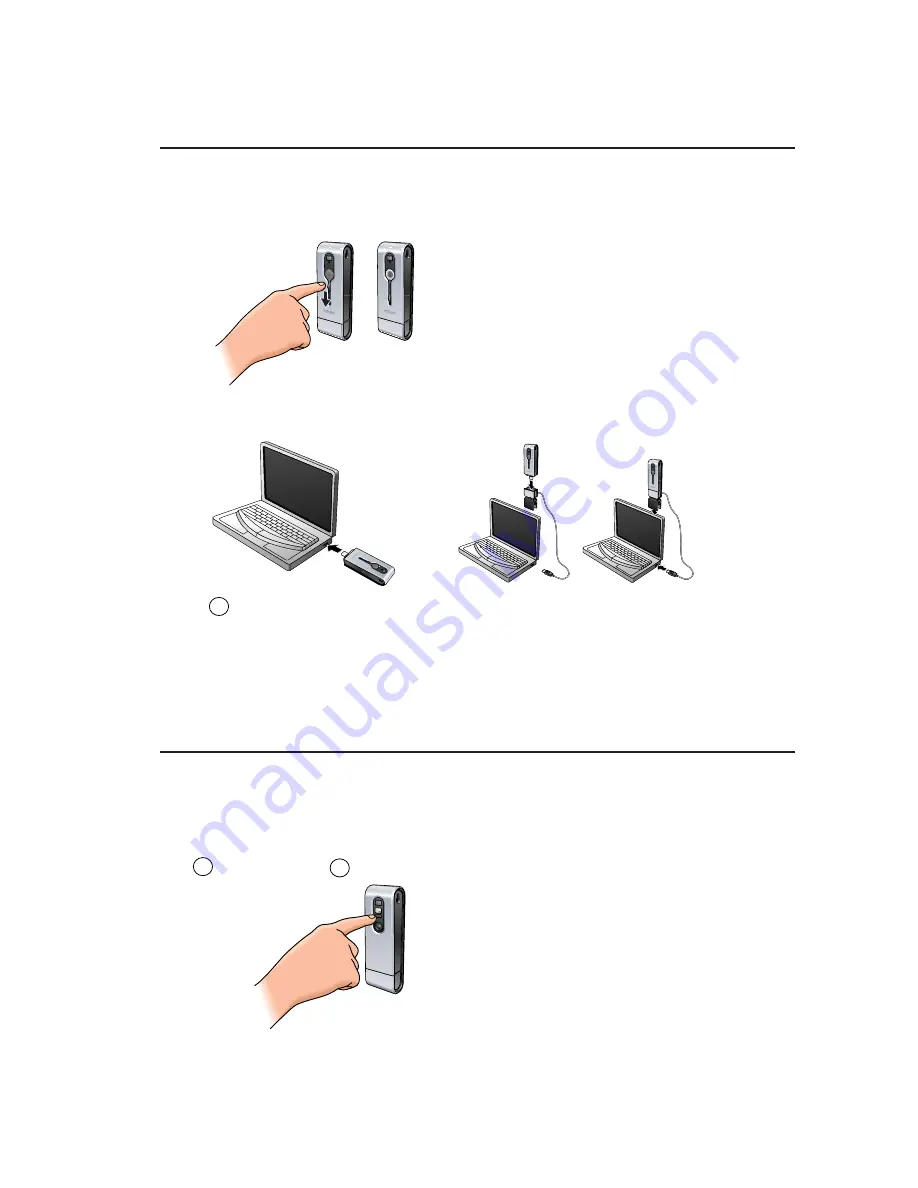
Recharging the battery
1
Make sure the camera is turned off.
2
Turn on the laptop.
3
Slide the lens cover downwards.
4
Connect the camera USB connector directly to the USB port of the laptop or
make the connection via the laptop clip.
>
appears on the display and the Charge LED lights up.
The battery will now be recharged.
It will take four hours to fully recharge the battery.
When the battery is fully recharged the Charge LED will go out.
Note!
Charge the camera in time!
When the battery is empty all photos in the camera memory will be lost.
Camera settings
Selecting the camera frequency
Default frequency setting is 50 Hz (Europe).
1
Press the Mode button until the currently selected frequency is shown on the display
(for Europe)or
(for the U.S.A.).
2
Press the the Shutter button if you wish to change the frequency.
60H
50H
US8
ENGLISH
16






























