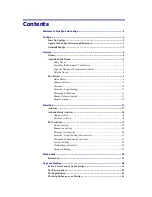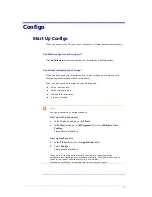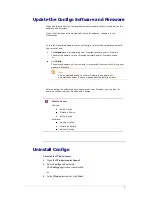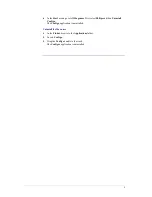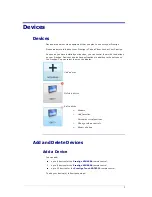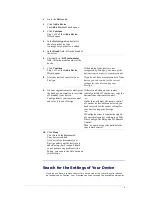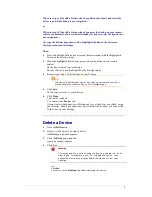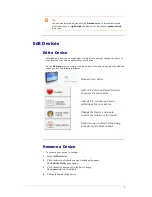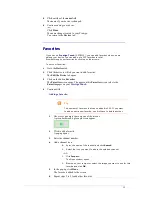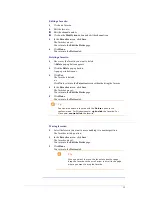Contents
Welcome to Prestigo and Configo ................................................................. 1
Configo ......................................................................................................... 2
Start Up Configo ................................................................................................. 2
Update the Configo Software and Firmware .................................................... 3
Uninstall Configo ................................................................................................ 3
Devices ......................................................................................................... 5
Devices.................................................................................................................. 5
Add and Delete Devices ...................................................................................... 5
Add a Device ............................................................................................... 5
Search for the Settings of Your Device ....................................................... 6
Copy the Buttons of Your Remote Control ................................................. 7
Delete a Device ........................................................................................... 8
Edit Devices ......................................................................................................... 9
Edit a Device ............................................................................................... 9
Rename a Device ......................................................................................... 9
Favorites .................................................................................................... 10
Favorites - Expert Settings ........................................................................ 13
Customize Softbuttons .............................................................................. 13
Change Volume Controls .......................................................................... 15
Repair a Button.......................................................................................... 16
Activities ..................................................................................................... 17
Activities ............................................................................................................ 17
Add and Delete Activities ................................................................................. 18
Add an Activity ......................................................................................... 18
Delete an Activity...................................................................................... 18
Edit Activities .................................................................................................... 19
Edit an Activity ......................................................................................... 19
Rename an Activity ................................................................................... 20
Favorites for Activities .............................................................................. 20
Favorites - Expert Settings for Activities .................................................. 23
Customize Softbuttons for Activities ........................................................ 23
Activity Settings ........................................................................................ 25
Troubleshoot an Activity ........................................................................... 28
Advanced Editing ...................................................................................... 29
Preferences ................................................................................................. 32
Preferences ........................................................................................................ 32
Use your Prestigo ........................................................................................ 34
Take a Closer Look at Your Prestigo .............................................................. 34
The Power button .............................................................................................. 35
The Input Button............................................................................................... 36
The Help Button on your Prestigo ................................................................... 36
Содержание Configo
Страница 1: ...Prestigo Configo ...
Страница 4: ......